EC2上にSQL Server Always On 可用性グループを構築!【OS設定編】
はじめに
SQL Server on EC2を用いて、Always On 可用性グループを構築する方法を調べましたが1つの媒体にまとまってるのを見つけられなかったため記事を執筆することにしました!
今回は、OS設定編に該当します。OS設定を筆頭に構築していきます。
また、構築順序は下記の通り参照してください。
AWS CloudFormation編 > OS設定編 > WSFC設定編 > Always On 可用性グループ設定編
前提
・対象OS:Windows Server 2022
・対象SQL Serverエディション:SQL Server 2022 Standard Edition
・AWSアカウントが既にあること
・東京リージョンを使用
構築リソース情報
下記表の値を用いて、構築する
| 項目 | 値 |
| 1号機(ホスト名:PublicInstance1)のプライマリIP | 10.0.1.100 |
| 1号機(ホスト名:PublicInstance1)のセカンダリIP(クラスタコアリソース用) | 10.0.1.101 |
| 1号機(ホスト名:PublicInstance1)のセカンダリIP(サービス用) | 10.0.1.102 |
| 2号機(ホスト名:PublicInstance2)のプライマリIP | 10.0.2.100 |
| 2号機(ホスト名:PublicInstance2)のセカンダリIP(クラスタコアリソース用) | 10.0.2.101 |
| 2号機(ホスト名:PublicInstance2)のセカンダリIP(サービス用) | 10.0.2.102 |
| Managed Microsoft ADのDNS 1a側のIP | 10.0.3.204 ※リソース作成後に自動採番されるため、左記と違う可能性あり |
| Managed Microsoft ADのDNS 1c側のIP | 10.0.4.112 ※リソース作成後に自動採番されるため、左記と違う可能性あり |
| WSFCのクラスタ名 | poc-cluster |
| 可用性グループ名 | poc-sqlserver |
概要図
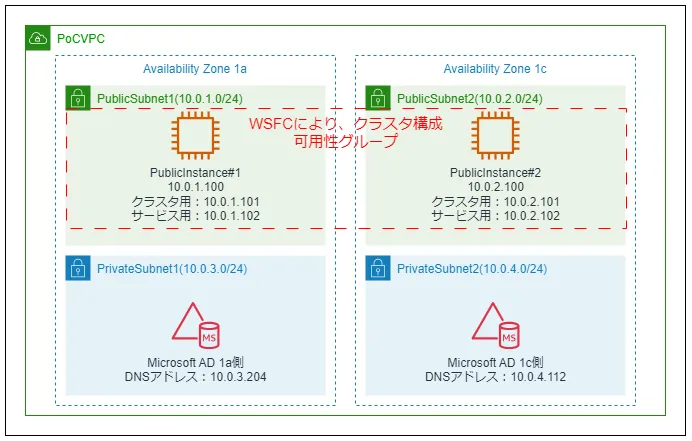
OS設定
Administratorのパスワード取得
[EC2コンソール] > [インスタンス] > 対象インスタンスを選択 > [アクション] > [セキュリティ] > [Windows パスワードを取得]
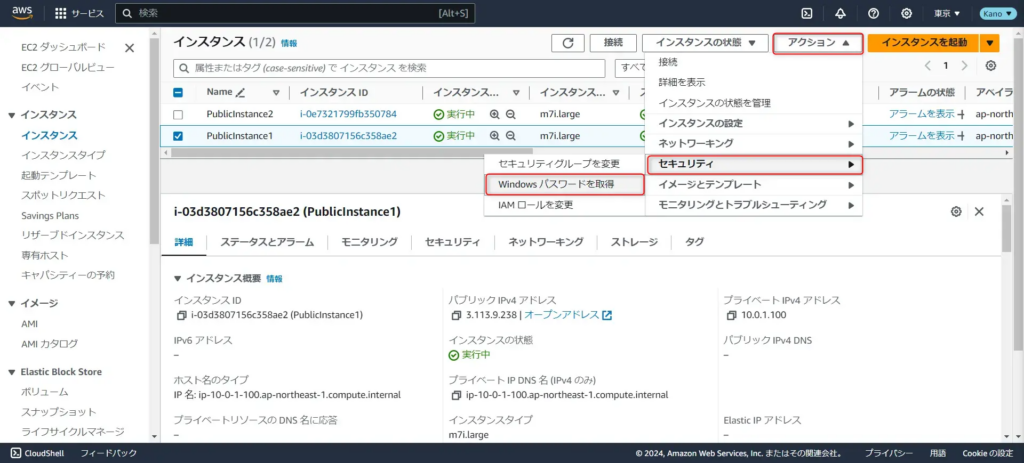
[プライベートキーファイルのアップロード] > キーペアを選択(例:PoC.pem)
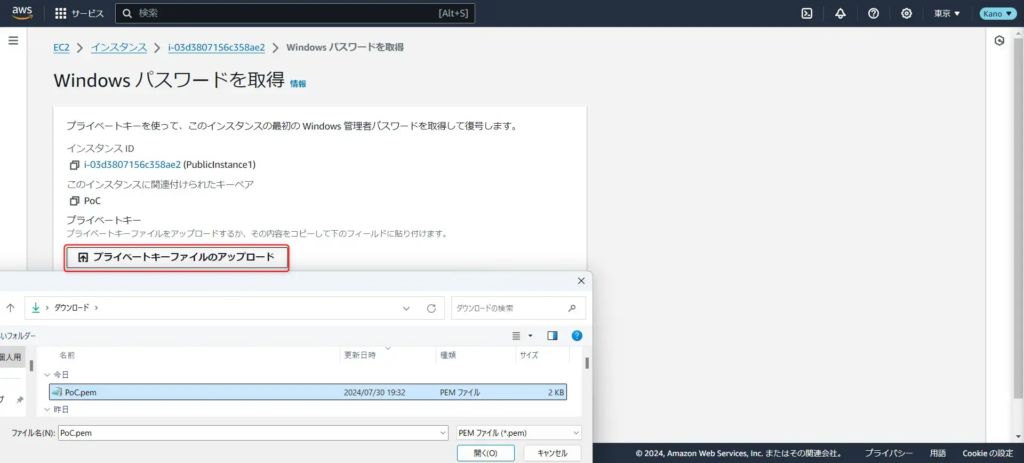
[パスワードを復号化]
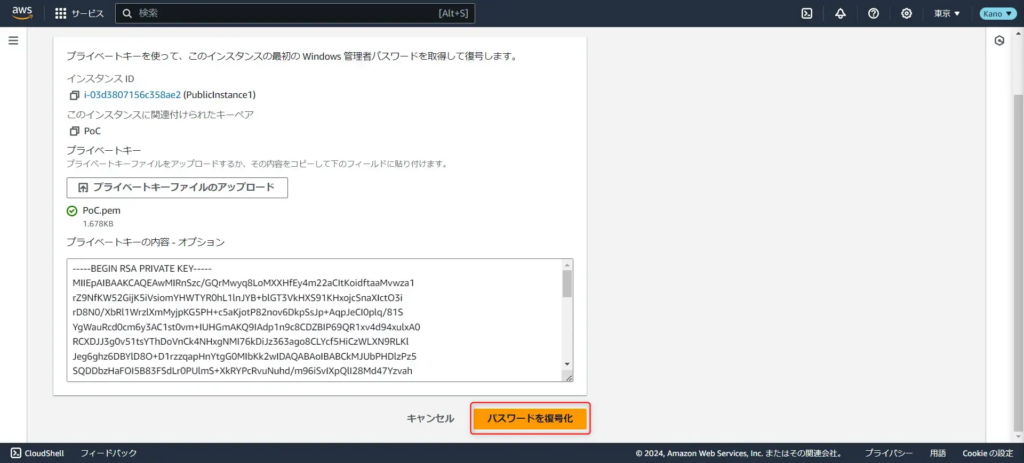
パスワードを取得
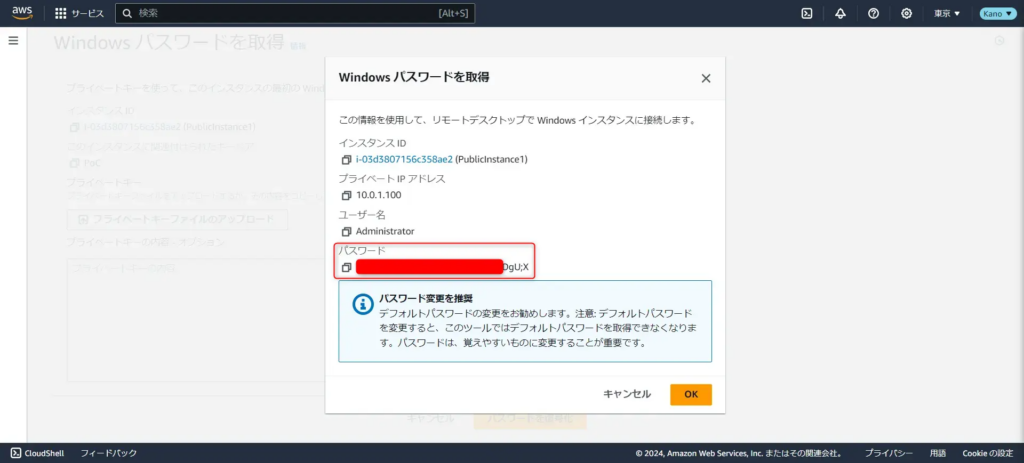
※2号機でも同様にパスワードを取得
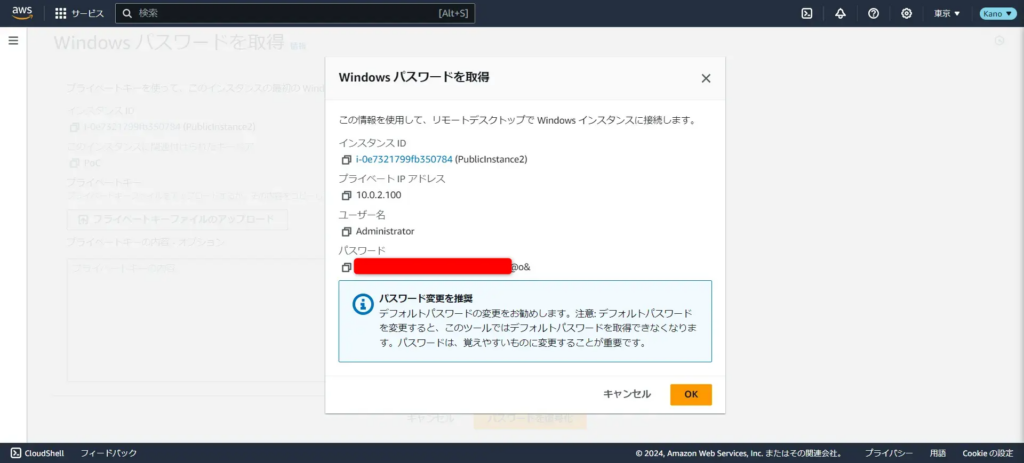
OS初期設定
[EC2コンソール] > [インスタンス] > 対象インスタンスを選択 > [パブリック IPv4 アドレス]
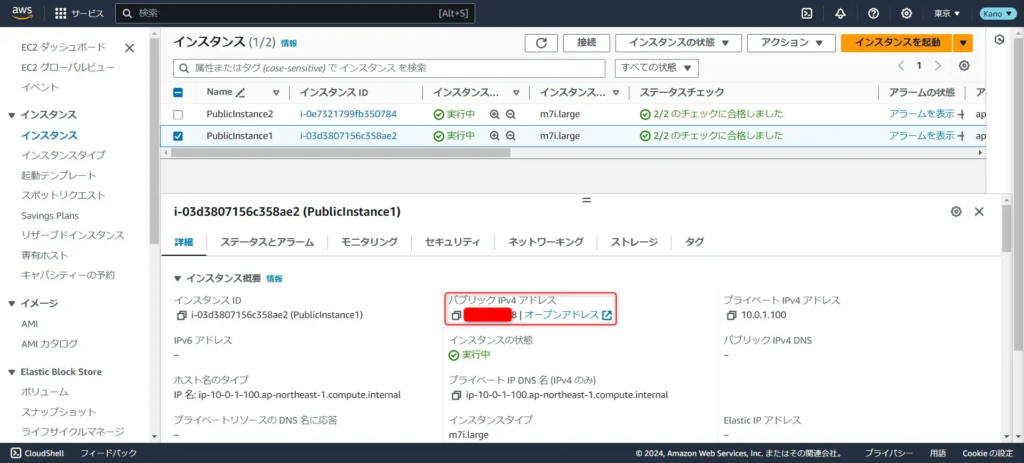
上記のIPを用いて、RDP接続(Administratorでログイン)
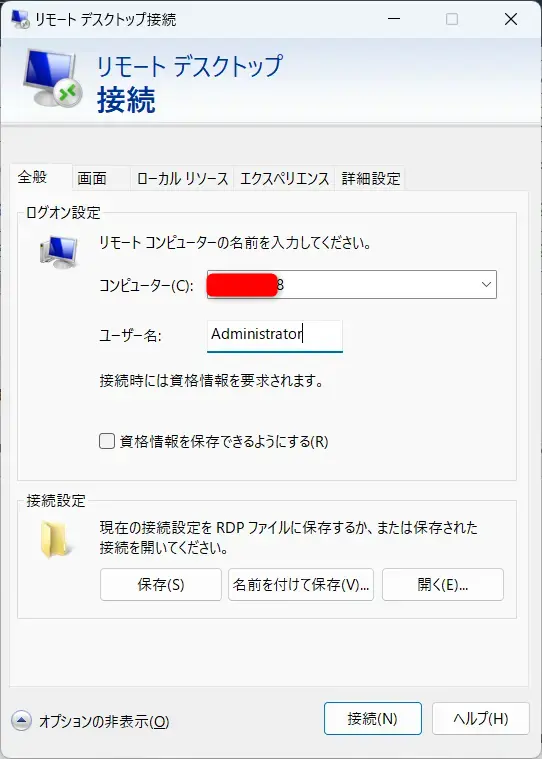
先ほど取得したパスワードを入力
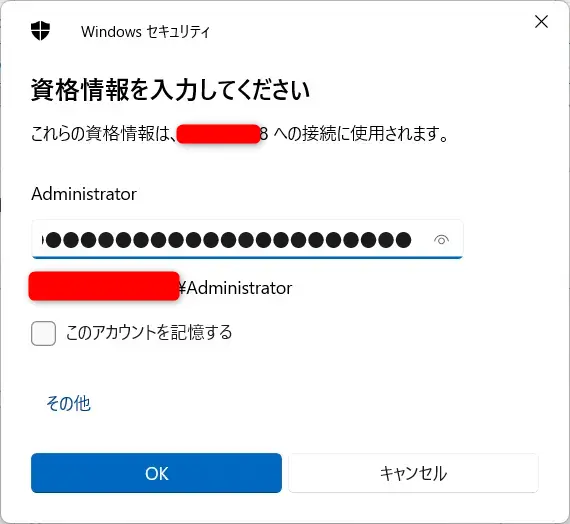
Powershellのコード配置&実行(参照よりPowershellのコードをコピー)
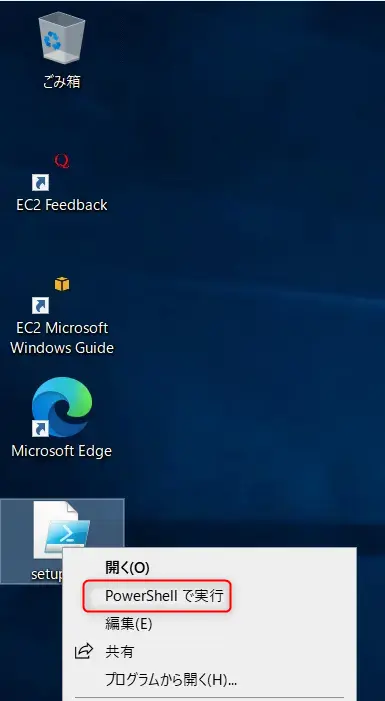
Administratorの変更用パスワードとコンピュータ名を入力(入力後、設定反映のため自動再起動される)
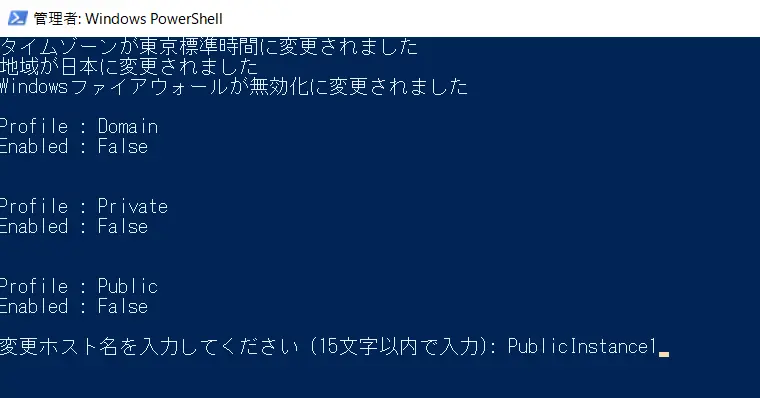
※2号機でも同様にPowershellの実行
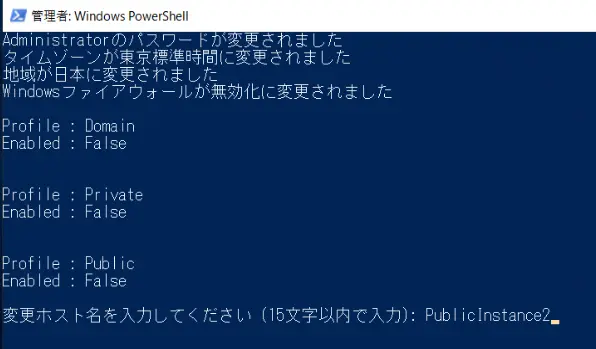
IP&DNS設定
ネットワークを右クリック > [ネットワークとインターネットの設定を開く]
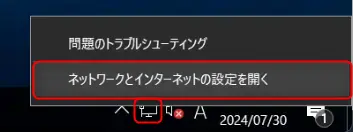
[アダプターのオプションを変更する]
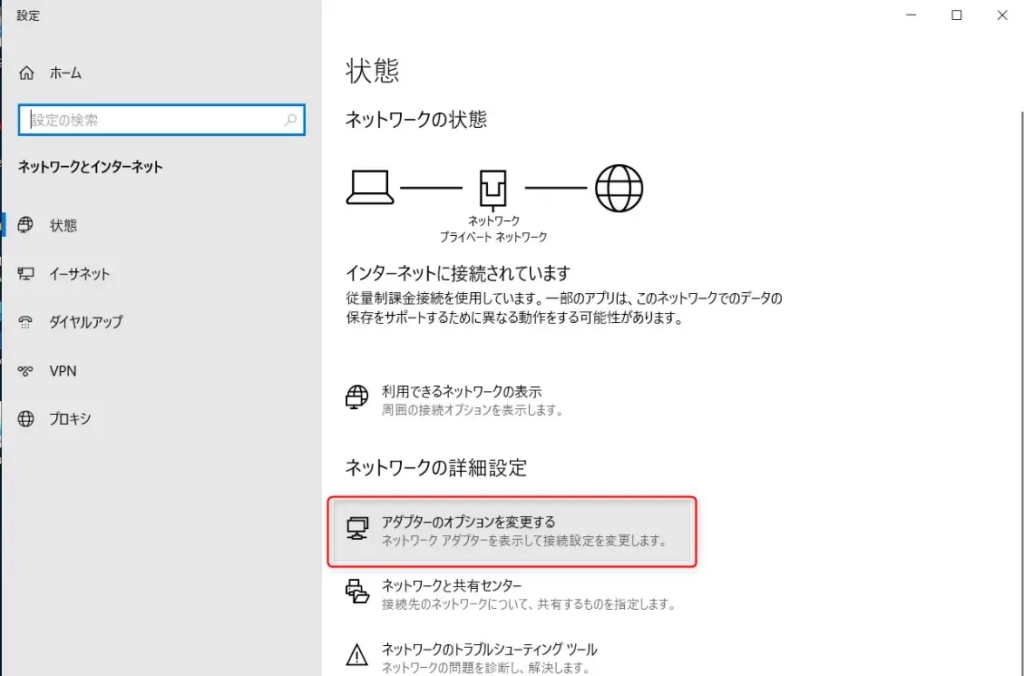
表示されるイーサネットを右クリック > [プロパティ]
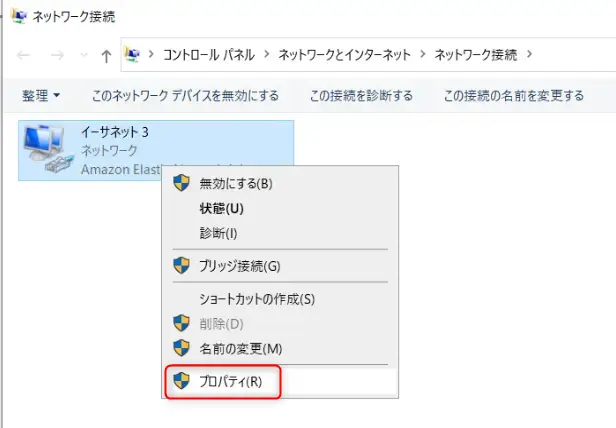
[インターネット プロトコル バージョン 6]のチェック外す > [インターネット プロトコル バージョン 4]を選択 > [プロパティ]
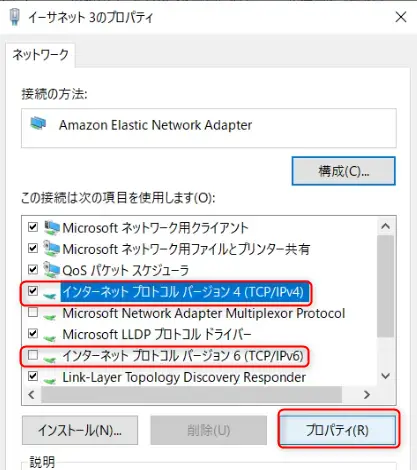
[IPアドレスとDNS サーバーのアドレスを入力] > [詳細設定] ※DNSのIPはManaged Microsoft ADのDNSアドレス
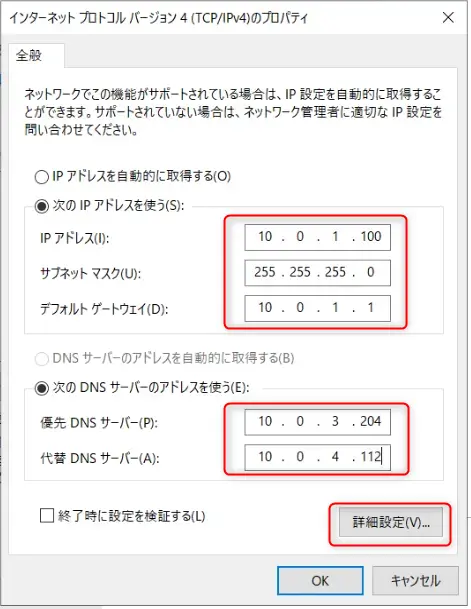
[DNS]タブ > [プライマリおよび接続専用のDNS サフィックスを追加する] > [OK] > [OK] > [閉じる](RDP接続が10秒ほど途切れる)
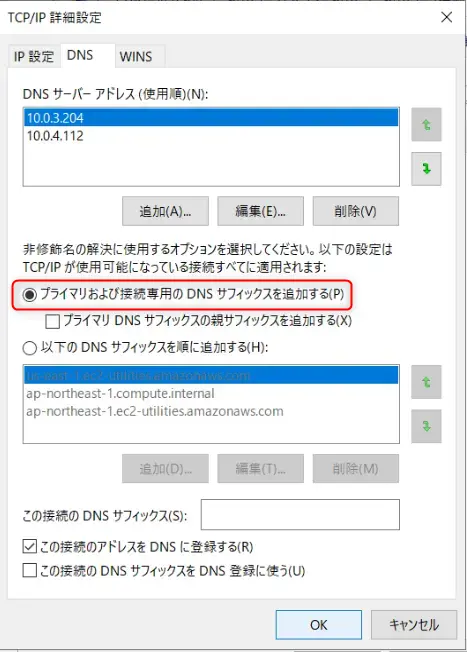
※2号機でも同様にIP&DNSの設定
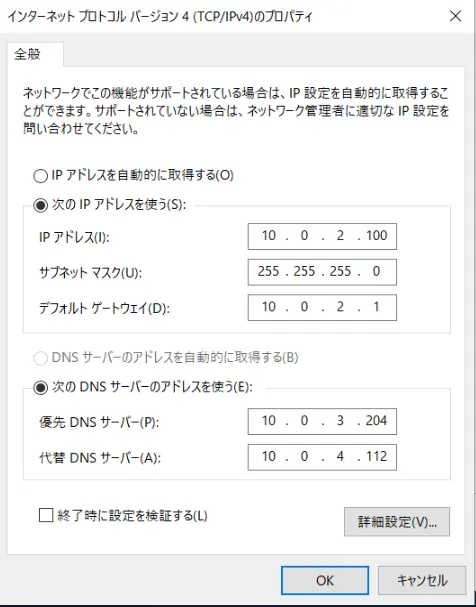
ドメイン参加
[スタートメニュー] > [設定]
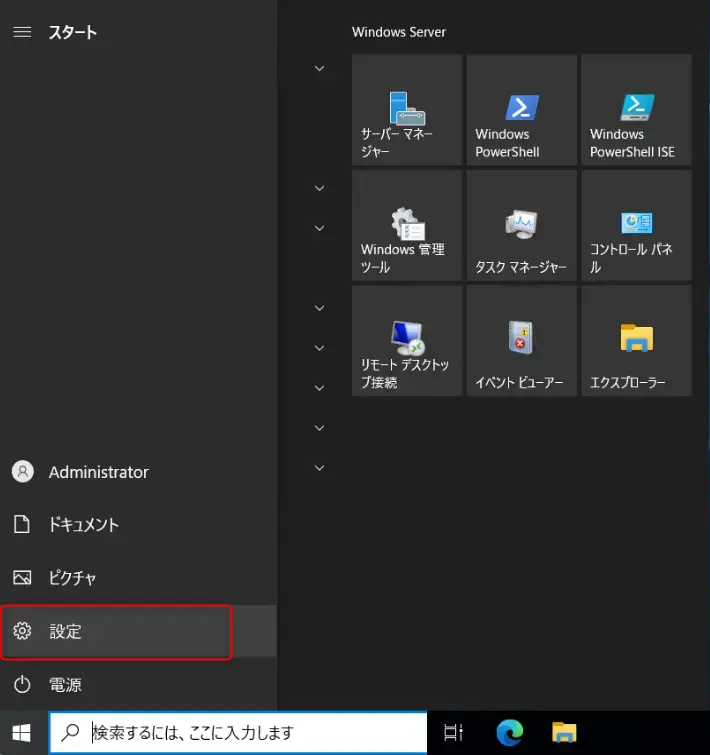
[システム]
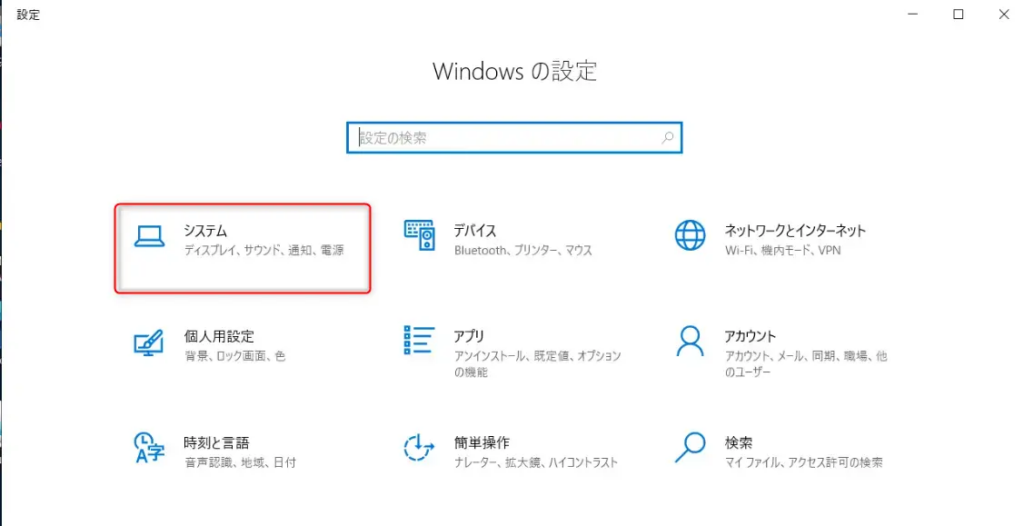
[詳細情報] > [このPCの名前を変更]
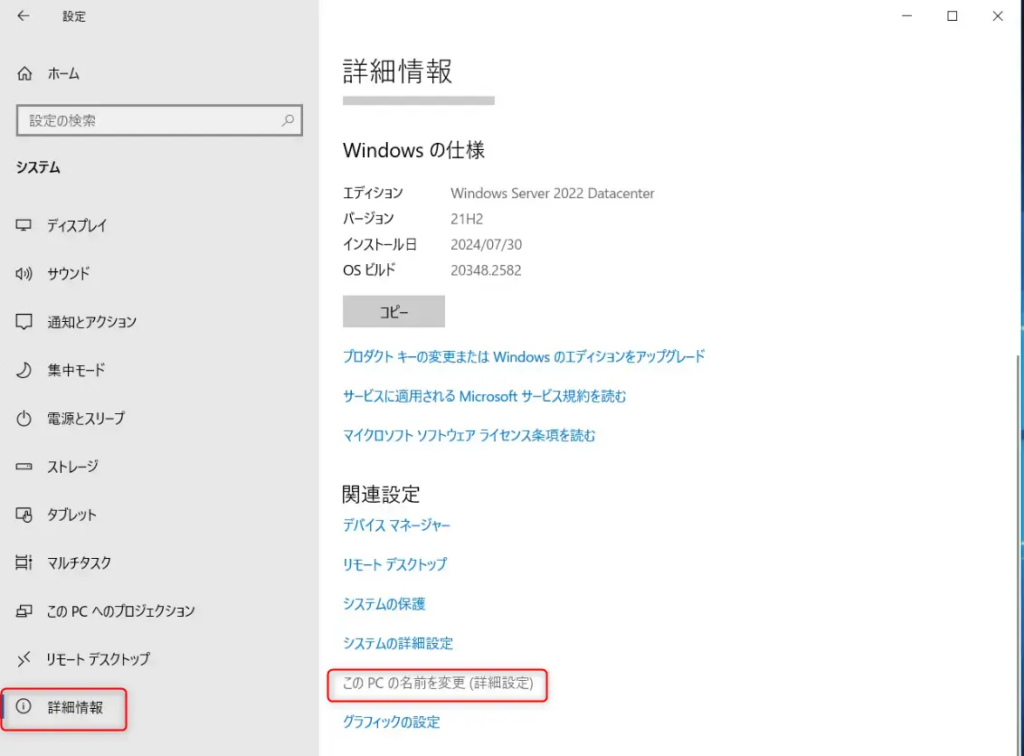
[変更]
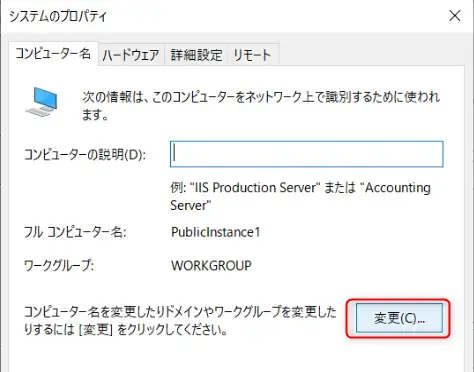
[ドメイン] > ディレクトリ名のDNSを入力
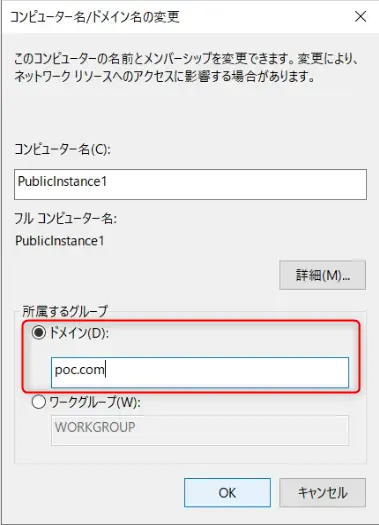
参考
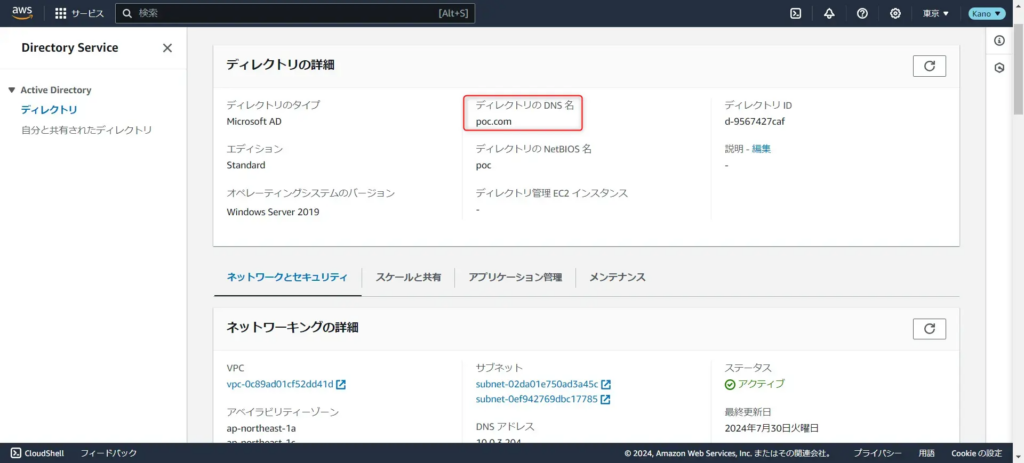
ユーザ名(Admin)とディレクトリのパスワード入力
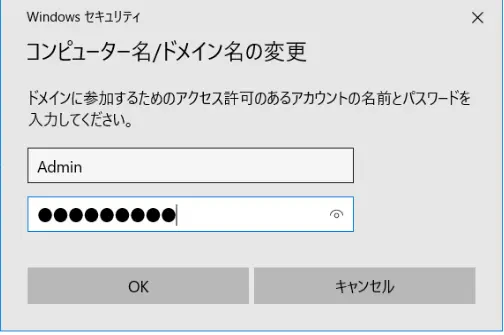
ポップアップが表示 > [OK] > [OK] > [閉じる]
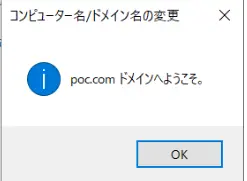
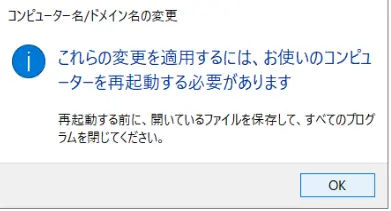
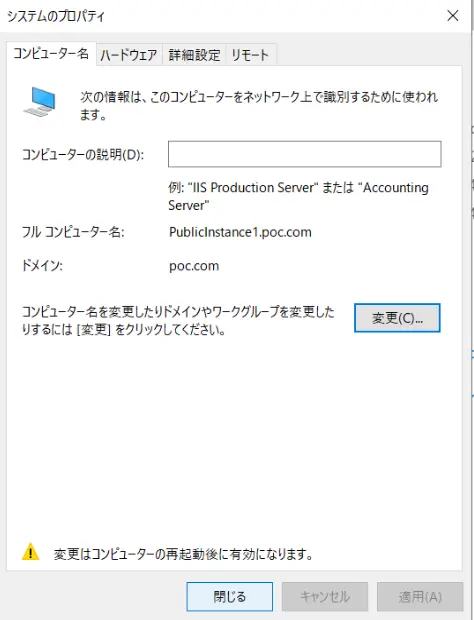
[今すぐ再起動する]
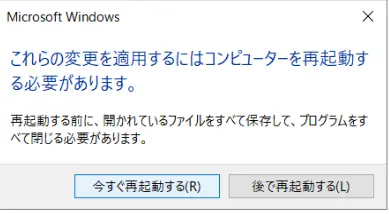
※2号機でも同様にドメイン参加
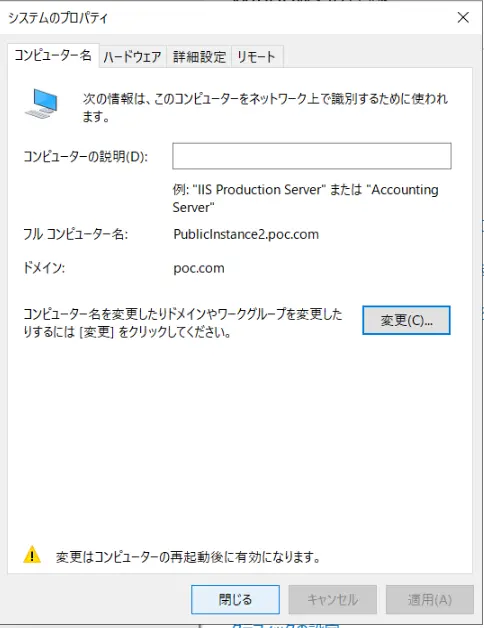
ドメインユーザ(例:poc\Admin)でRDP接続
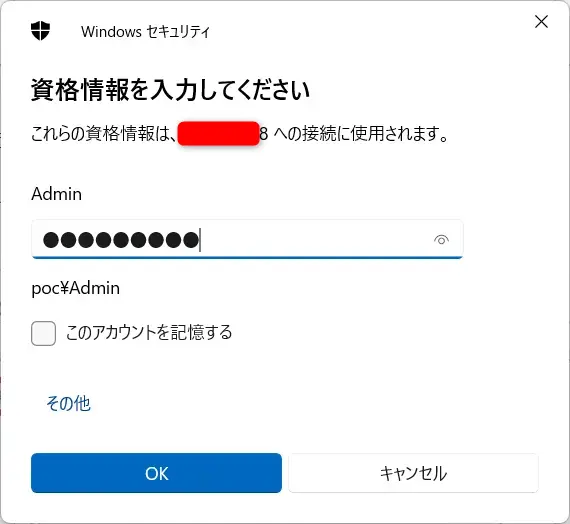
管理者でPowershellを開き、下記の時刻同期コマンドを実行
w32tm /config /manualpeerlist:"169.254.169.123,0x9" /syncfromflags:domhier /update; net stop w32time; net start w32time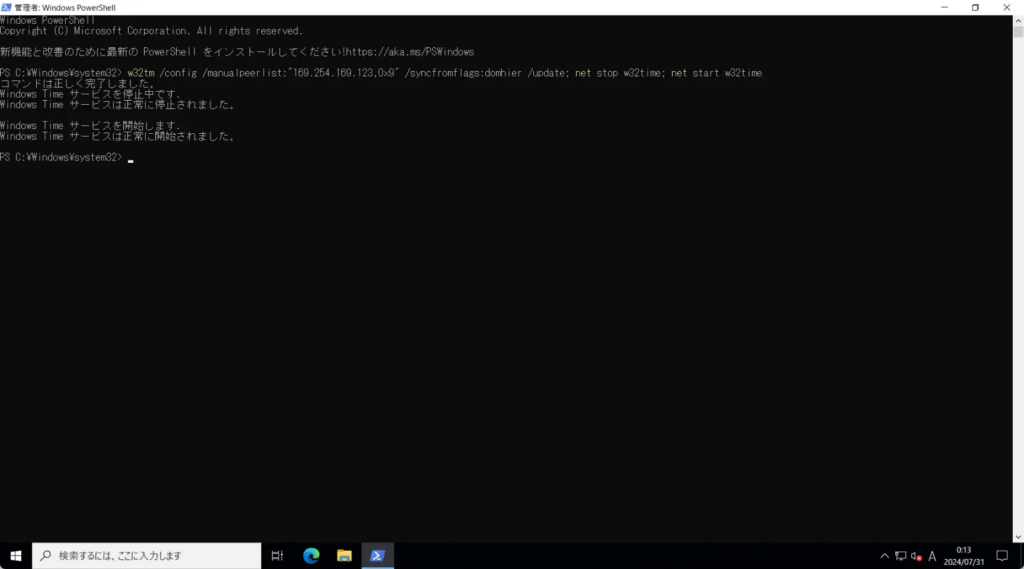
※2号機でも同様にコマンド実行
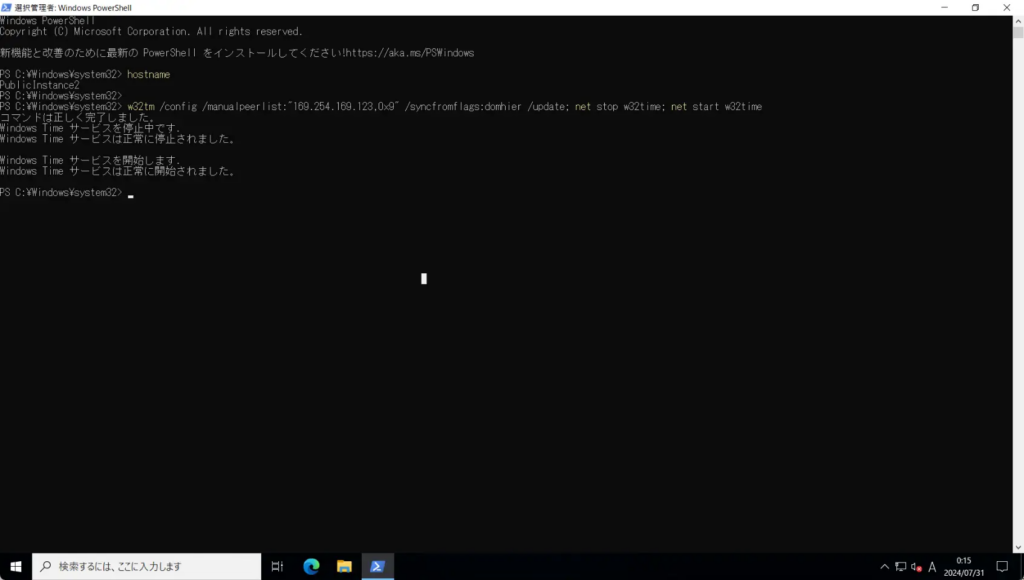
Active Directoryの管理ツールをインストール
管理者でPowershellを開き、下記コマンドを実行
(AD DS ツール、DNS サーバーツール、グループポリシーの管理をインストール)
$featureInstallResult = Install-WindowsFeature -Name RSAT-ADDS,RSAT-DNS-Server,GPMC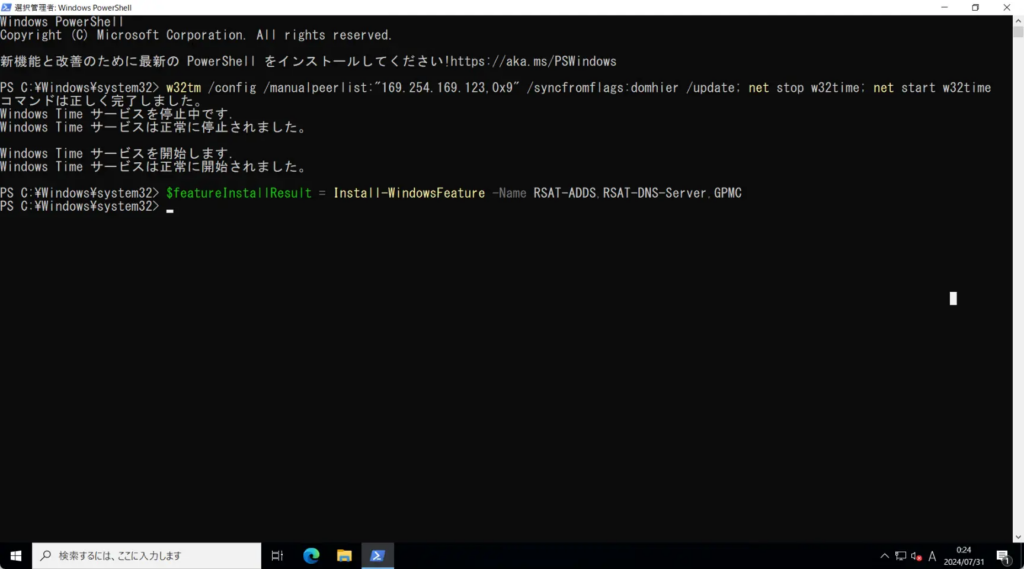
Active Directoryユーザーとコンピューターの確認
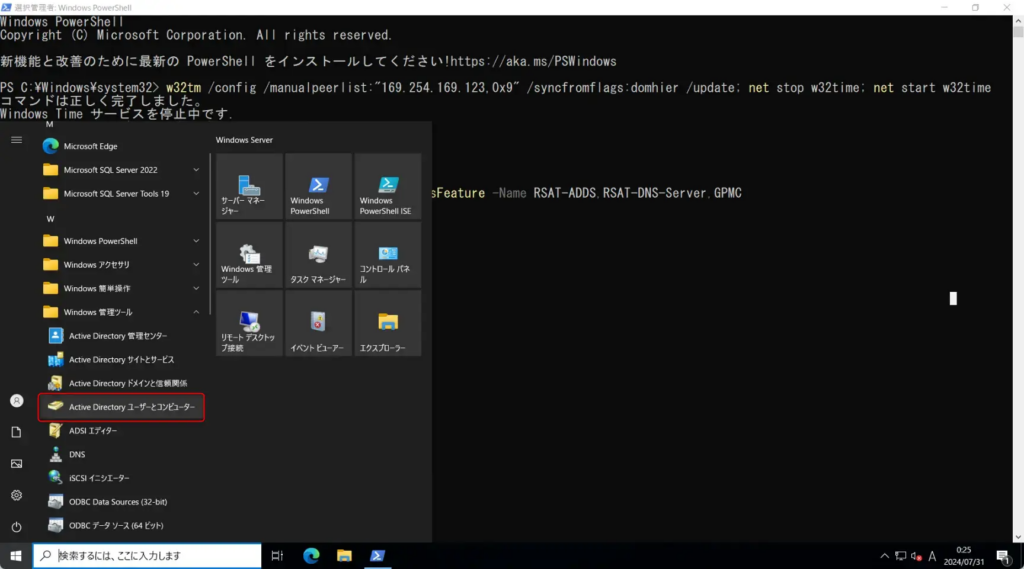
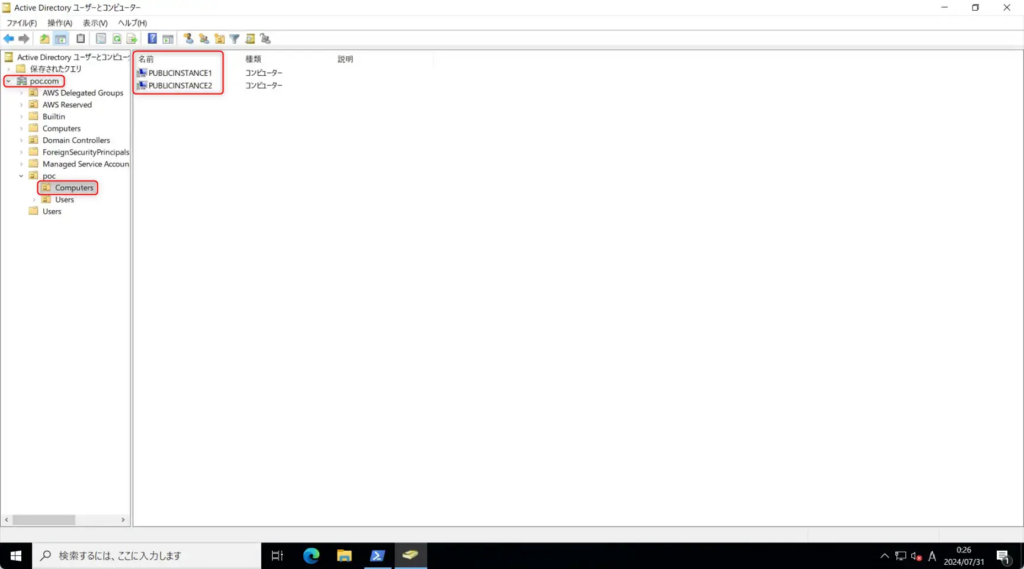
DNSマネージャーの確認
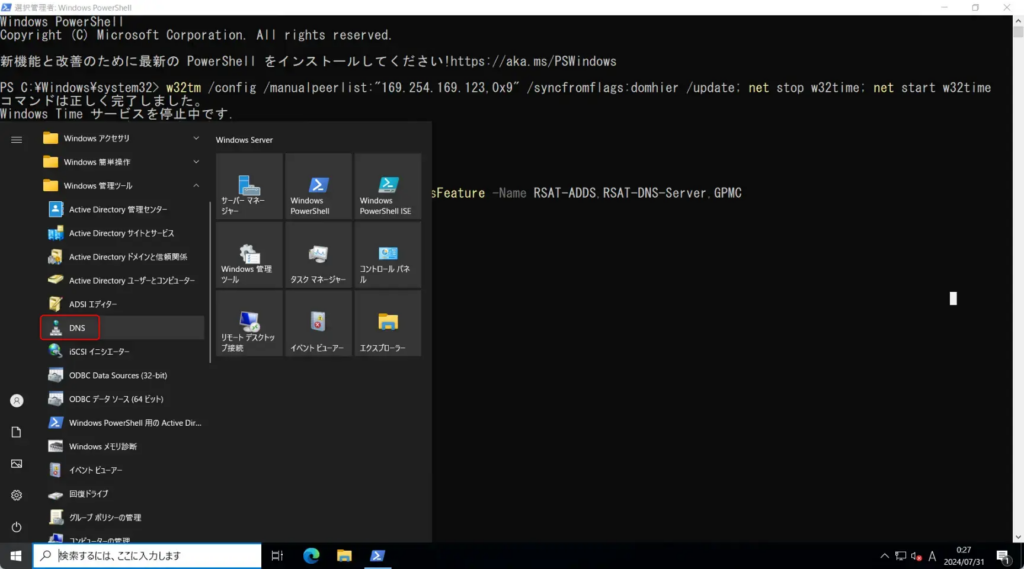
DNSアドレスを入力(1a, 1c側どちらのDNSアドレス入れても問題ない)
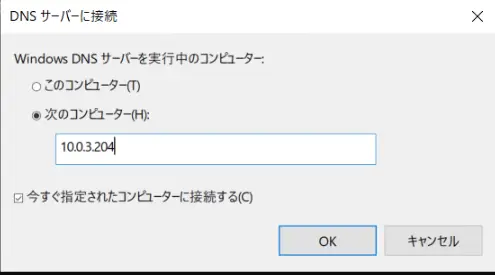
レコードを確認
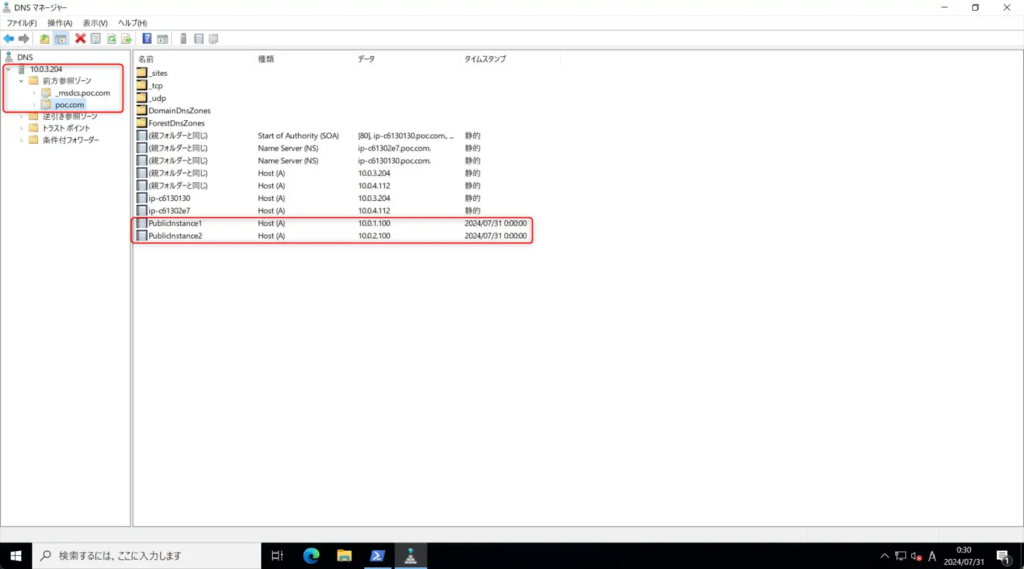
最後に
OS設定編、問題なく構築することができましたか?
次は、WSFC設定等のWSFC設定編に入っていきます!
参照
AWS Directory Serviceで「Managed Microsoft AD」を構築した際の「管理用サーバー」の設定方法
【SQL Server on EC2】インスタンス間でAlwaysOnを構成する [1. OS準備編]
(1/4)AWS EC2でWindowsクラスタ検証:共有ストレージ検討編


