Windows Server 2022 Active DirectoryとDNSのインストールと設定
はじめに
Windows Serverの勉強の旅として、Active DirectoryとDNSのインストールと設定について紹介していきます。
前提
AWS上で、Windows Server 2022を構築済みです。下記参考です。
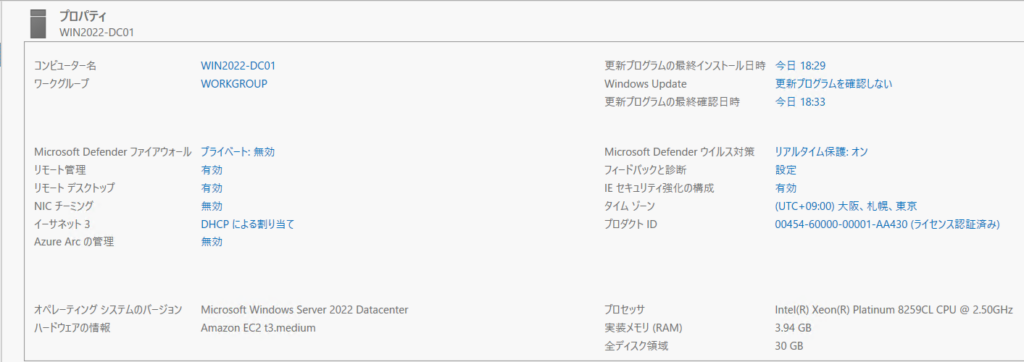
Active DirectoryとDNSのインストール
スタートメニューより、[サーバー マネージャー]を開きます。
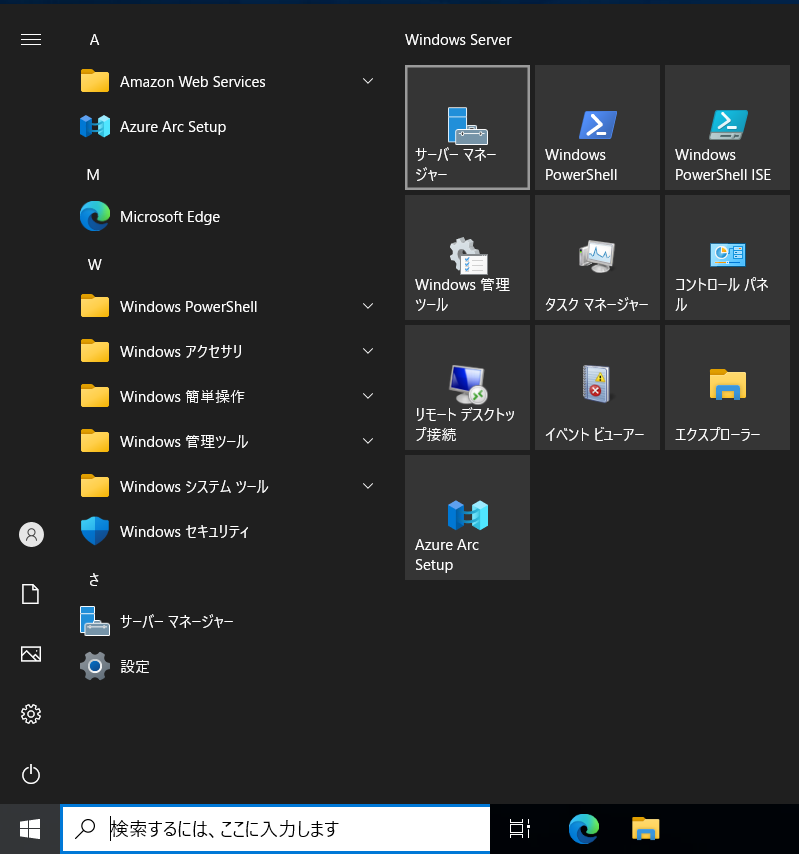
次に、サーバ マネージャーのタブ[管理]を開き、[役割と機能の追加]を開きます。

ポップ画面出てくるので、デフォルトで[次へ]
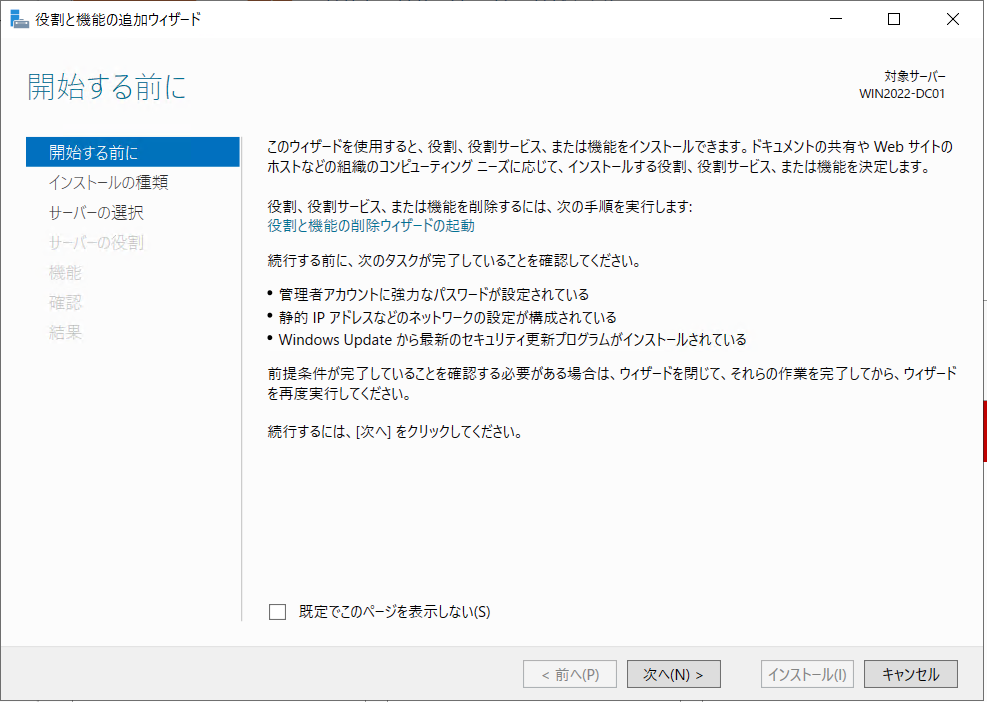
デフォルトで[次へ]
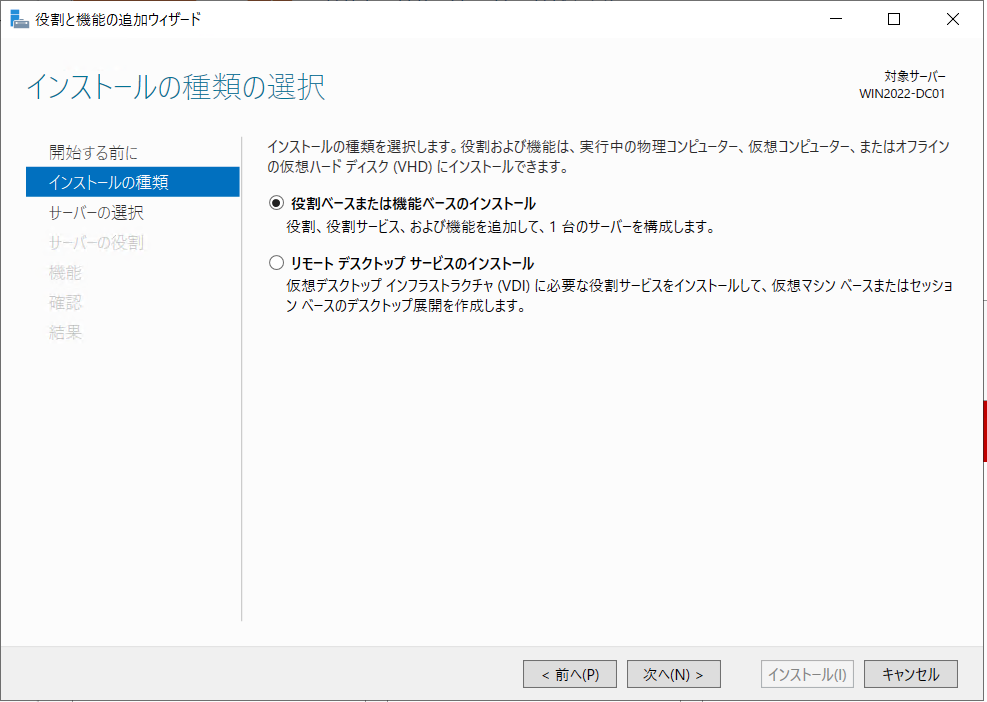
デフォルトで[次へ]
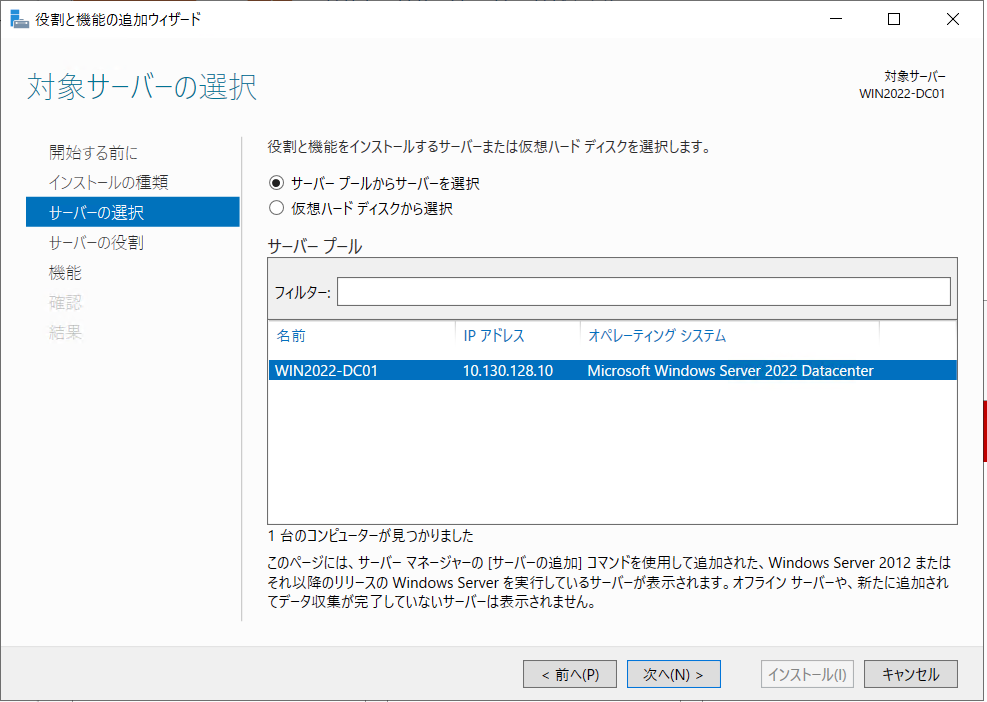
[Active Directory ドメイン サービス]をチェック
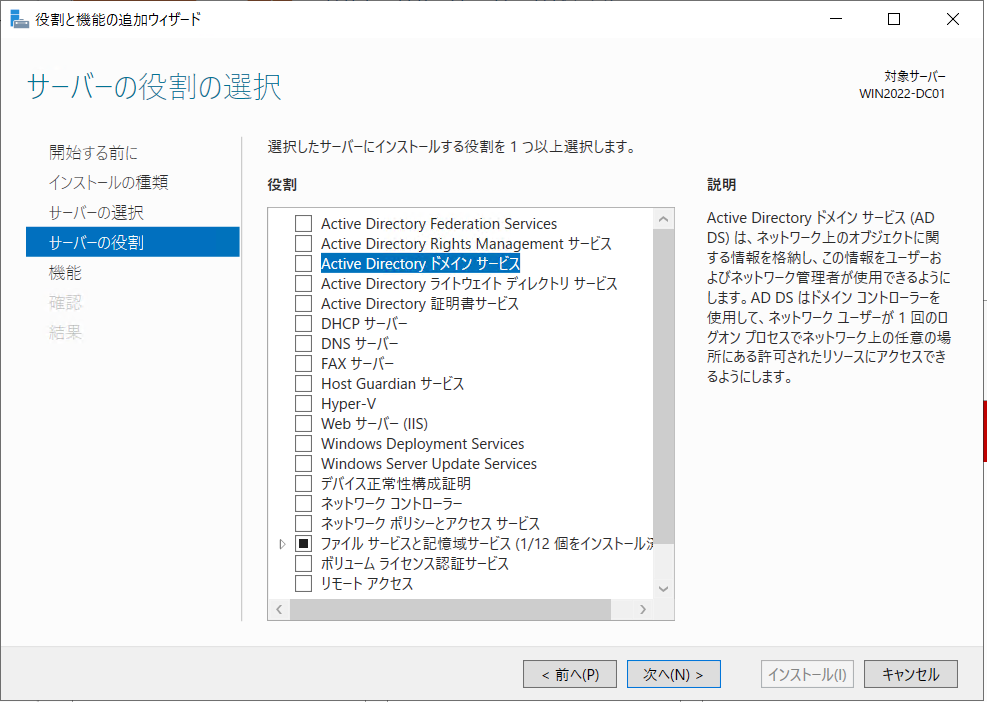
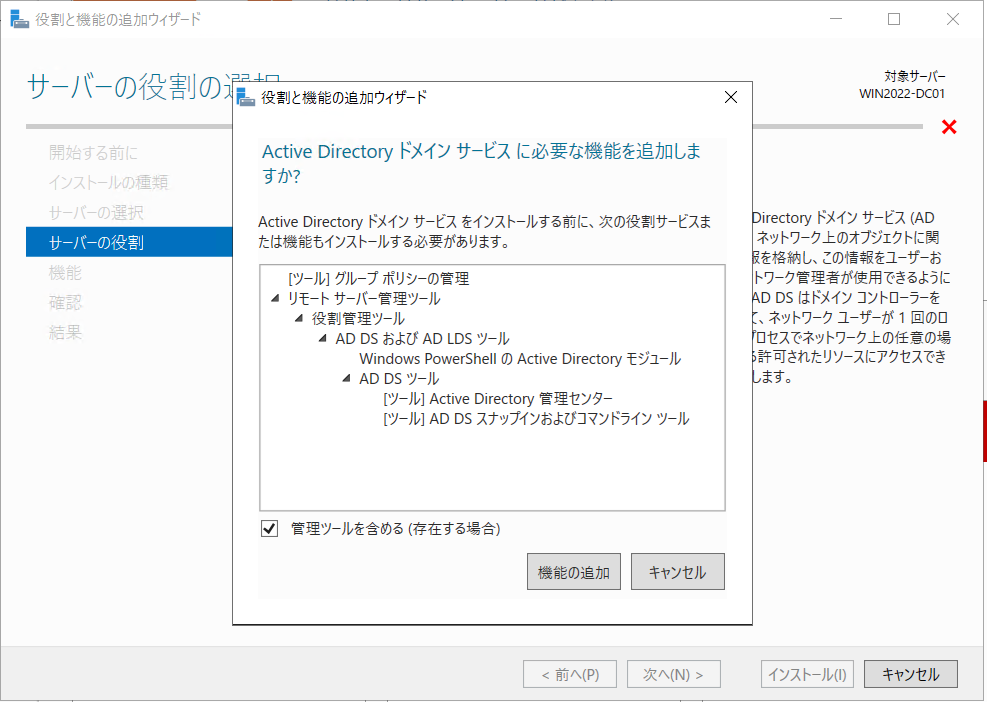
続いて、[DNS サーバー]をチェック
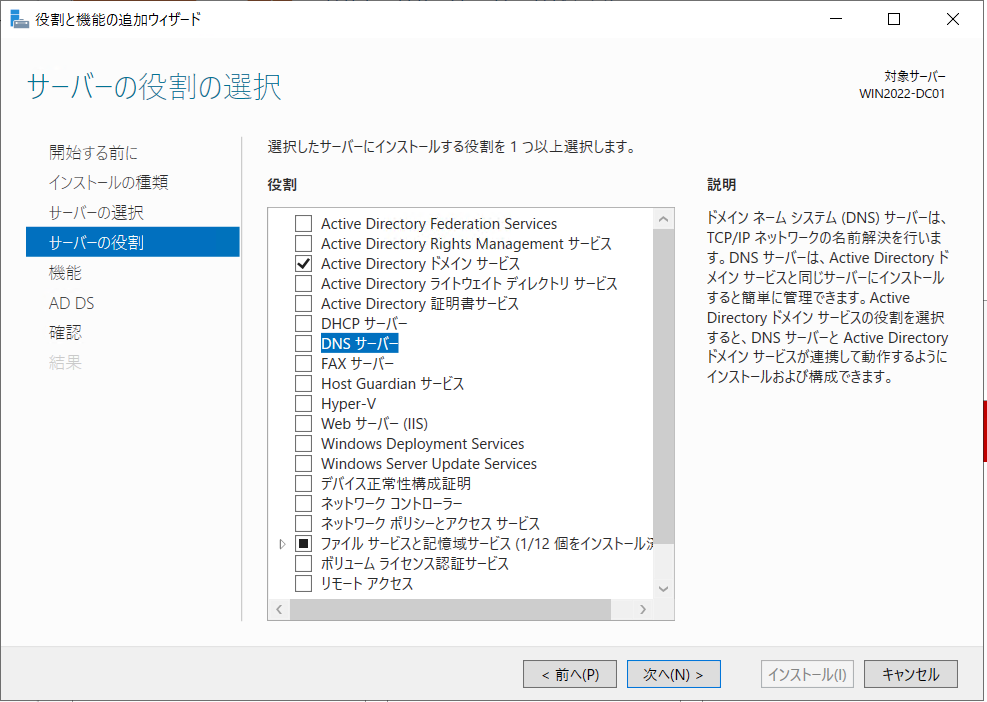
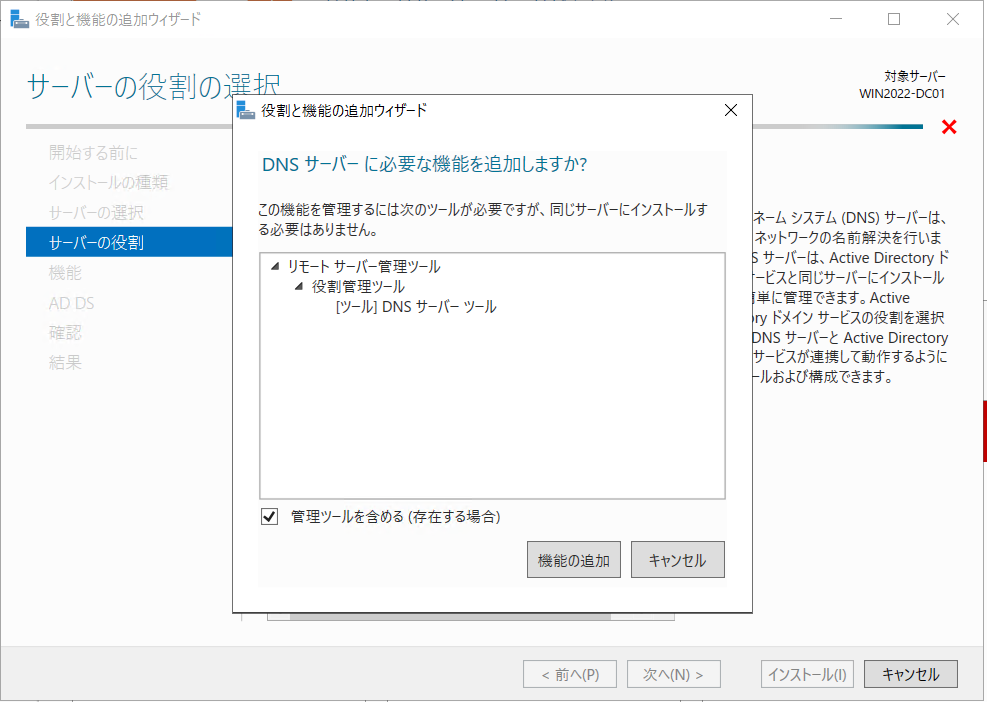
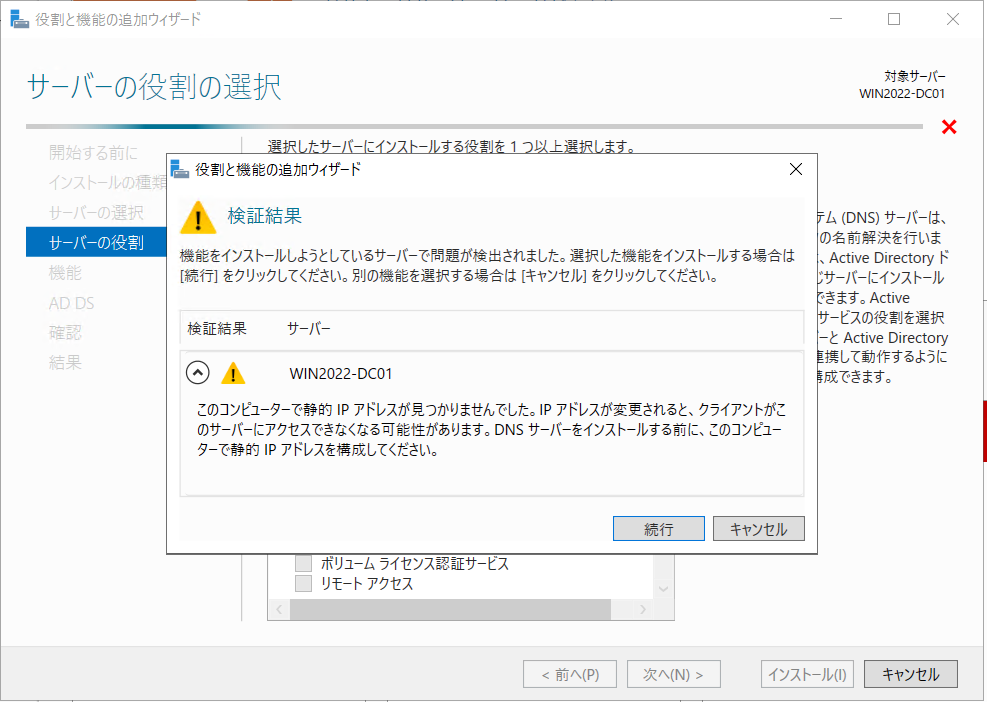
2サービスチェック終えたら、[次へ]
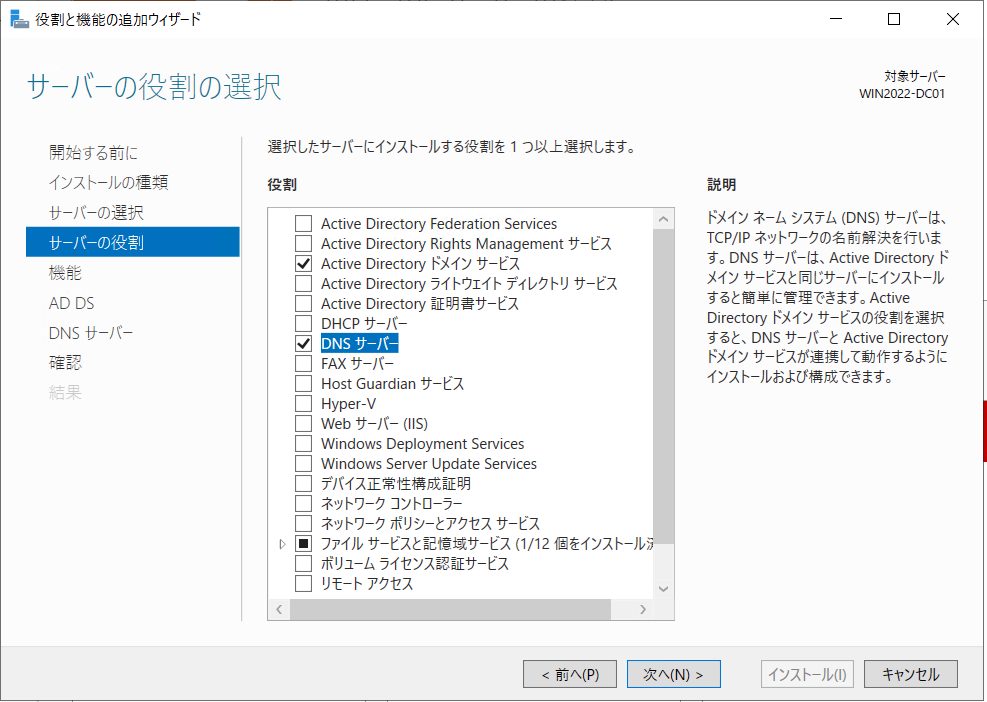
デフォルトで[次へ]
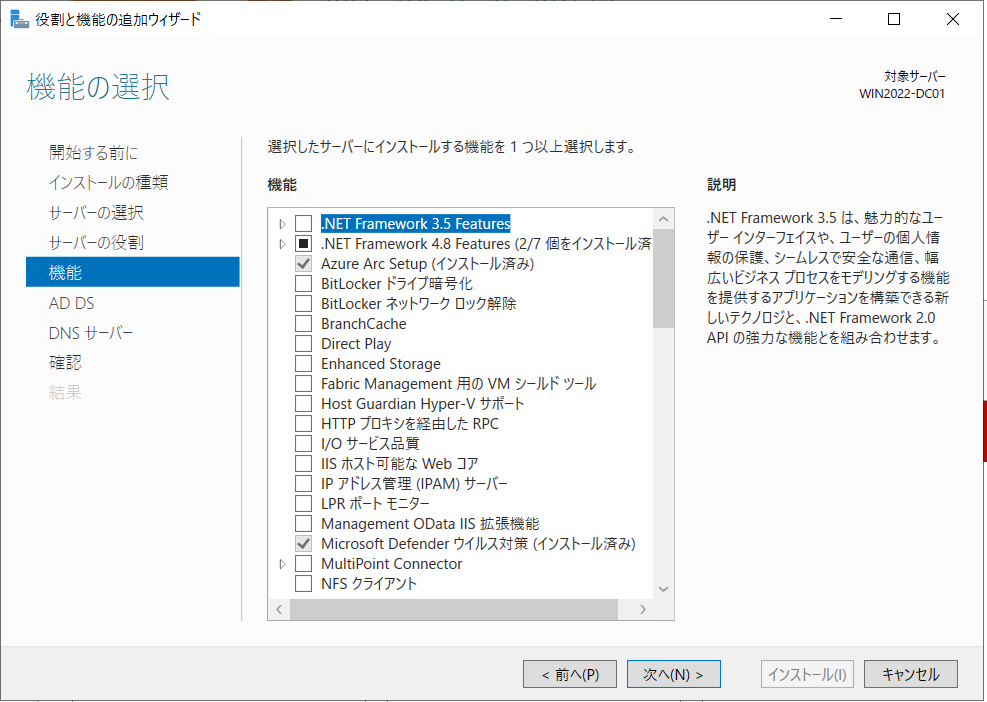
デフォルトで[次へ]
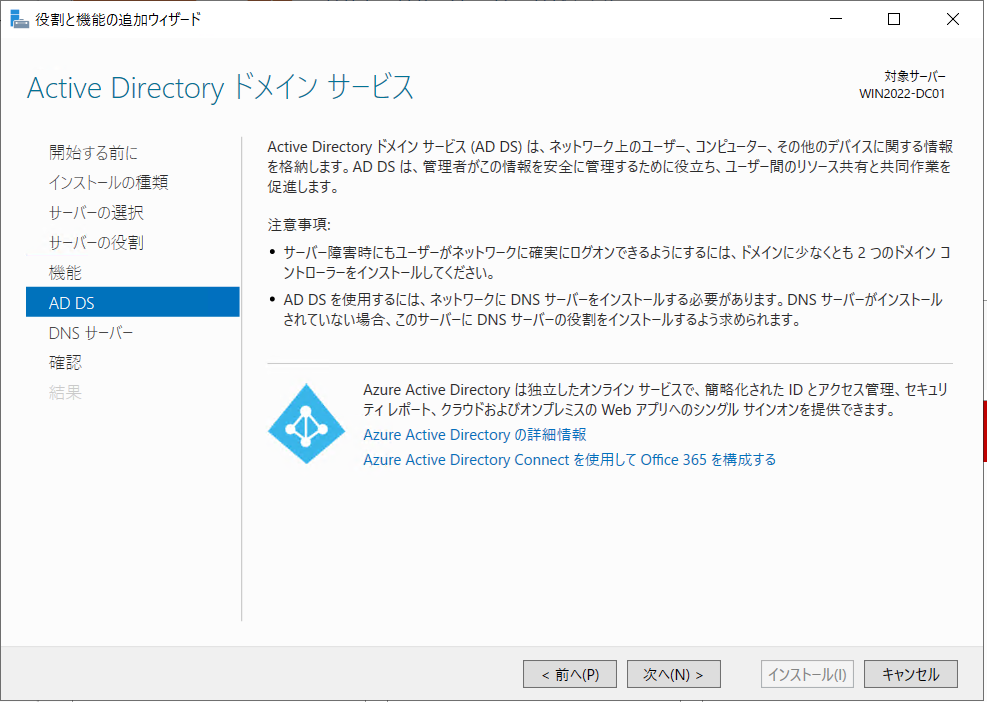
デフォルトで[次へ]
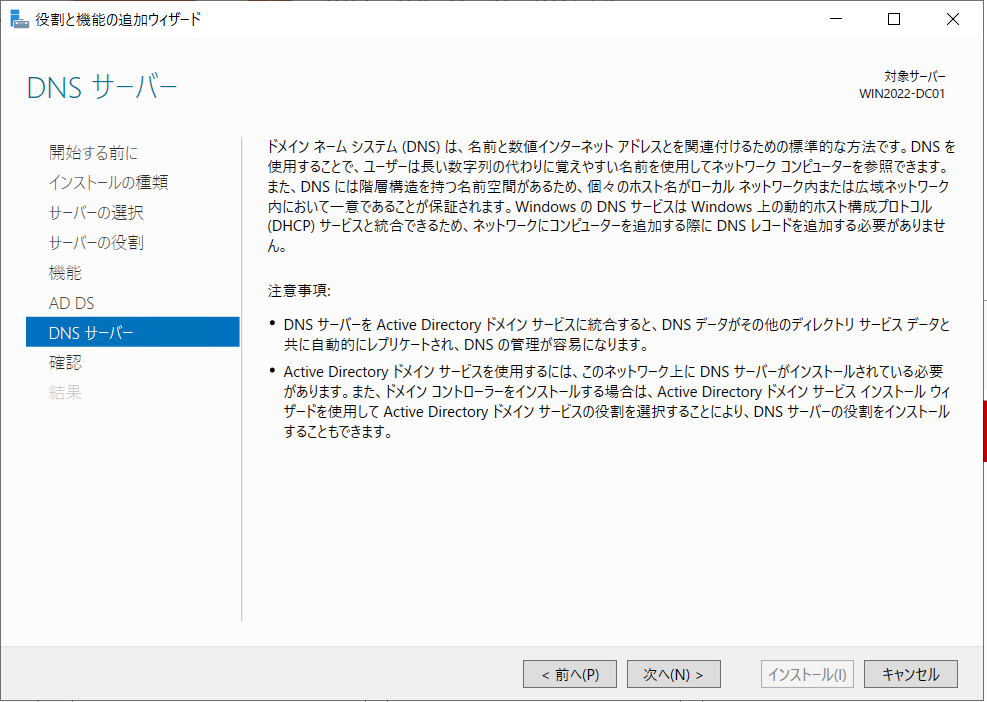
確認画面で問題なければ、[インストール]
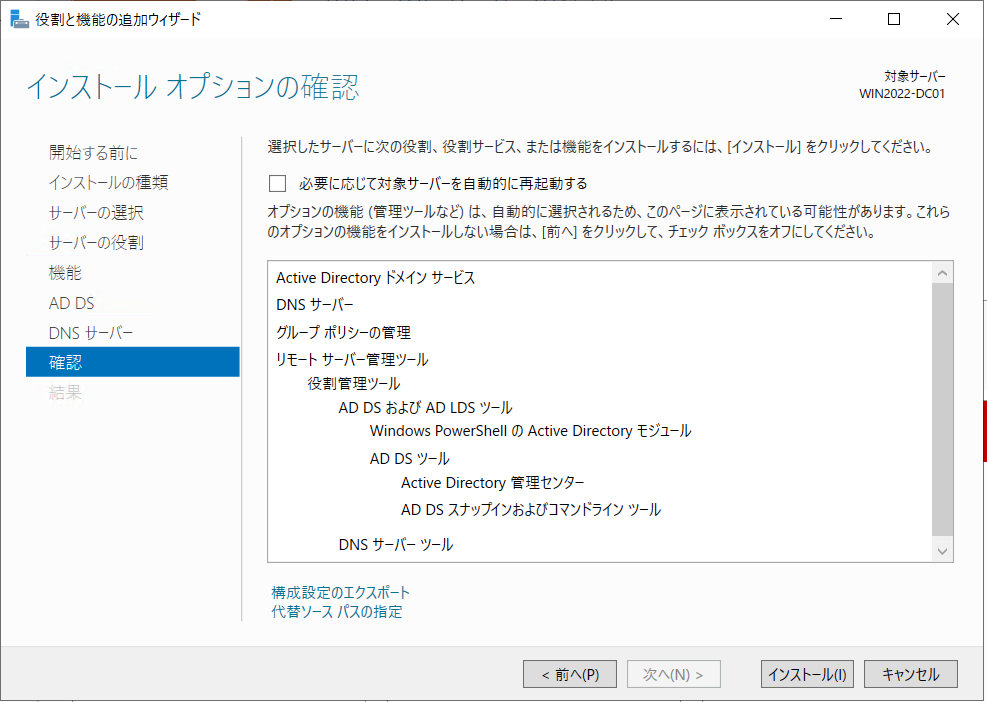
インストールが開始されます。終えたら、[閉じる]
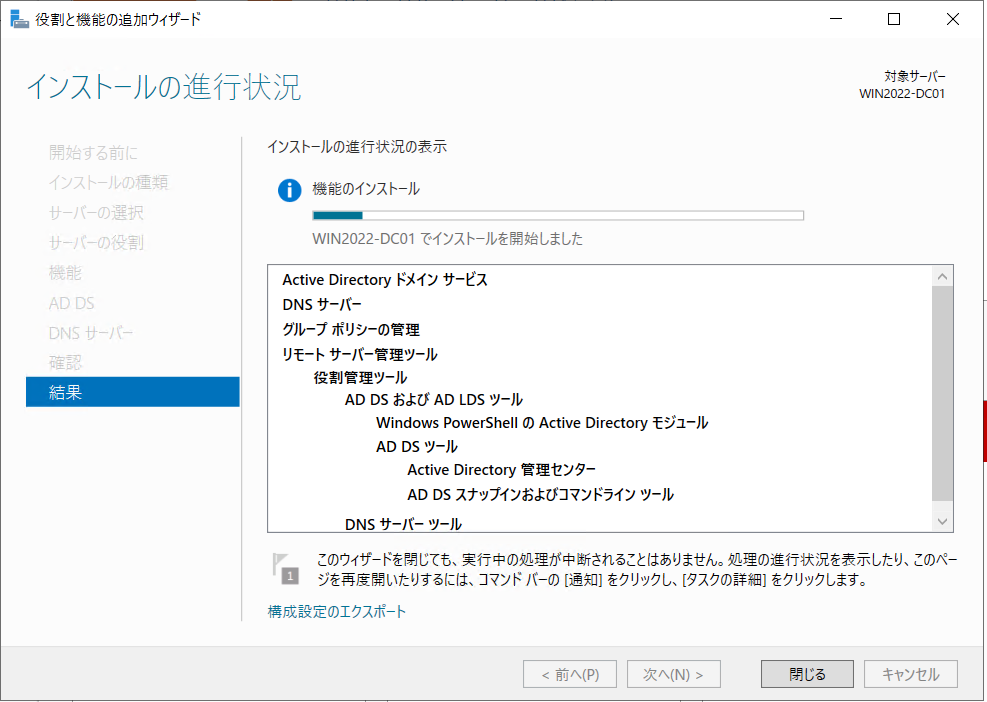
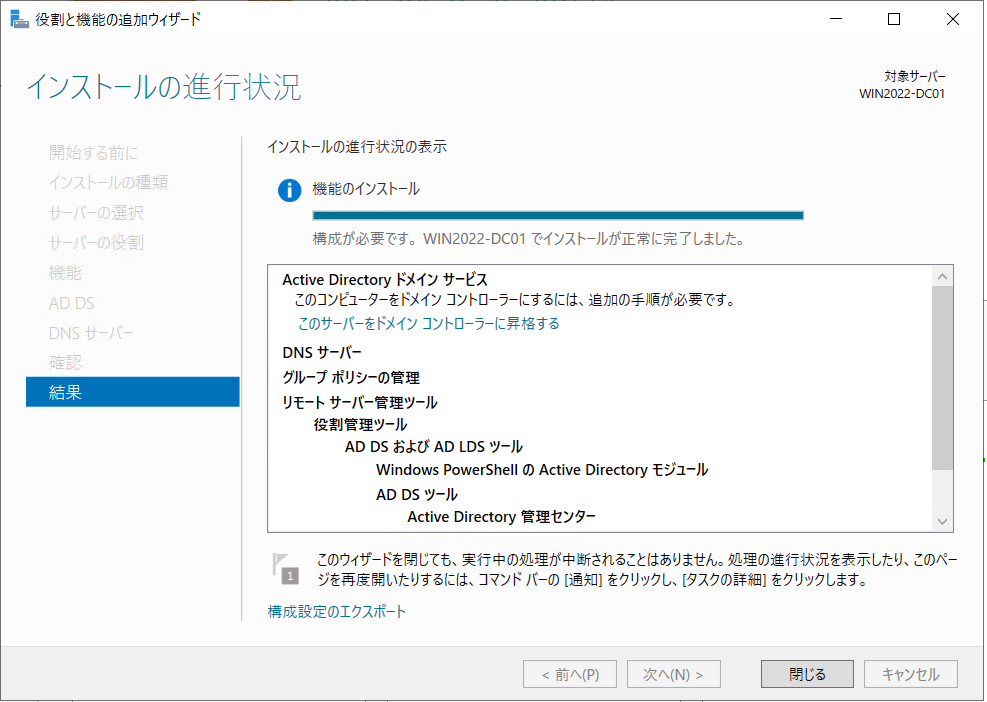
ドメインコントローラへ昇格
右上のフラッグより、[このサーバーをドメインコントローラーに昇格する]をクリック
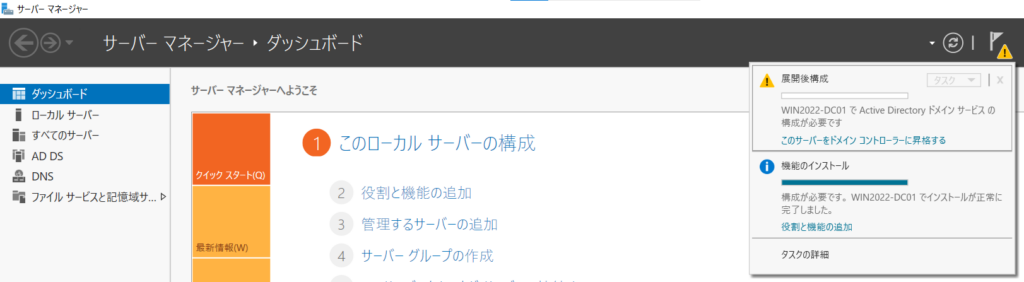
[新しいフォレストを追加する]を選択し、ドメイン名を入力 (画像例:kanotest.com)、[次へ]
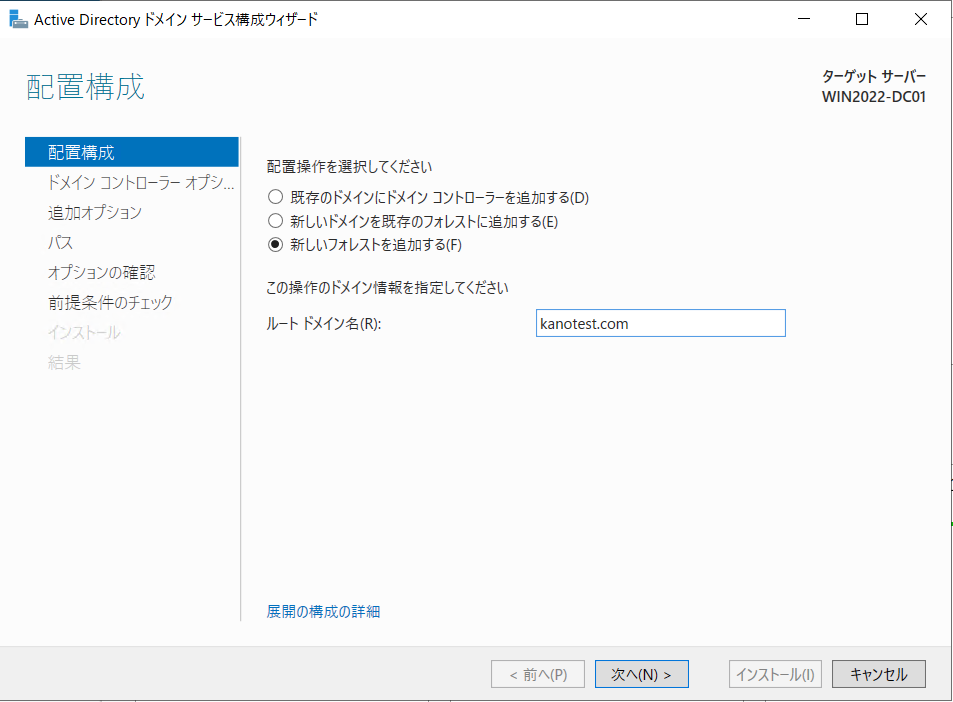
[パスワード]を入力、[次へ]
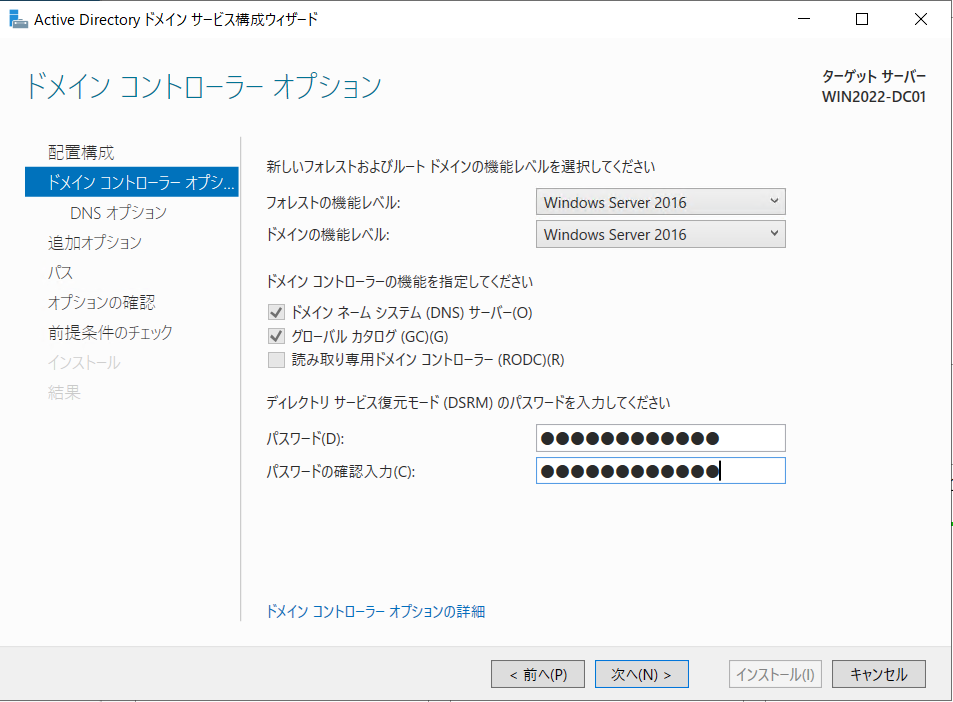
デフォルトで[次へ]
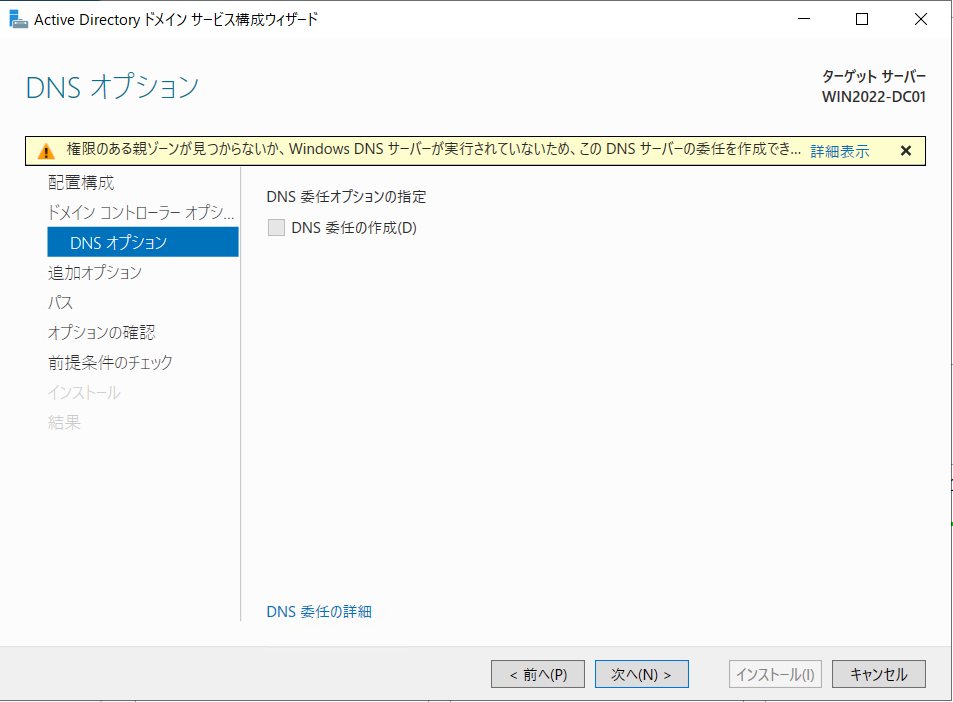
デフォルトで[次へ]
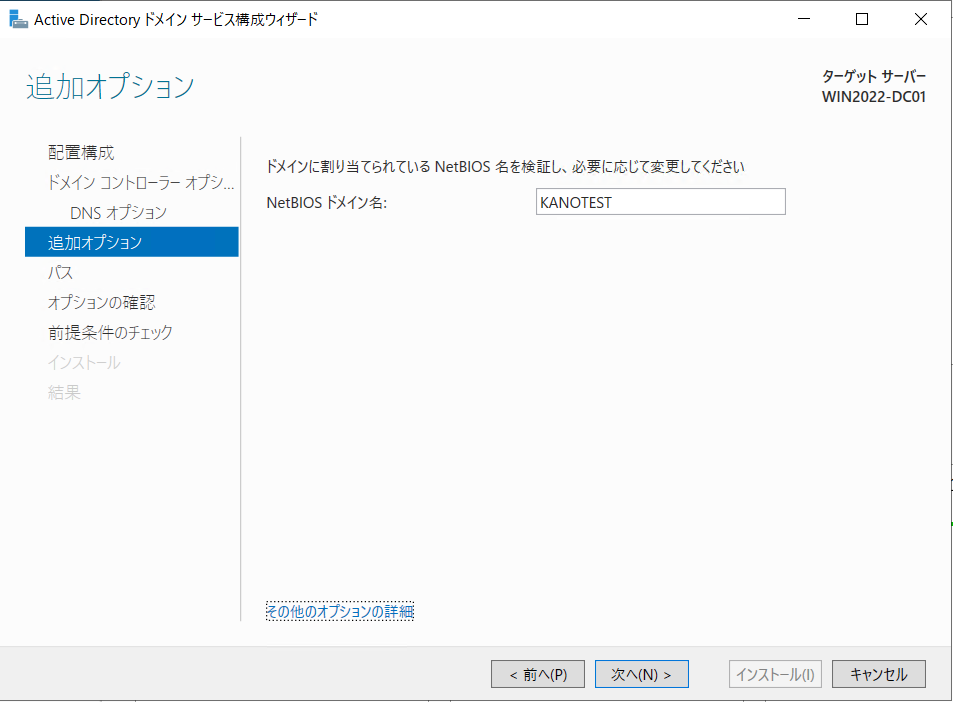
デフォルトで[次へ] (Active Directoryのデータベースやログ等)
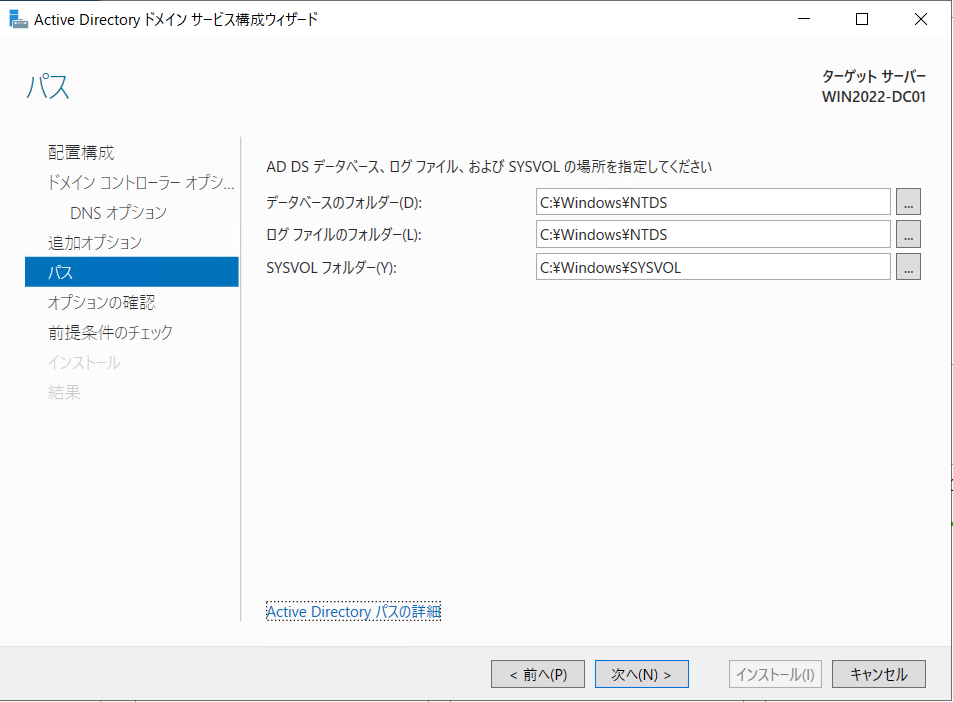
確認画面で問題なければ、[次へ]
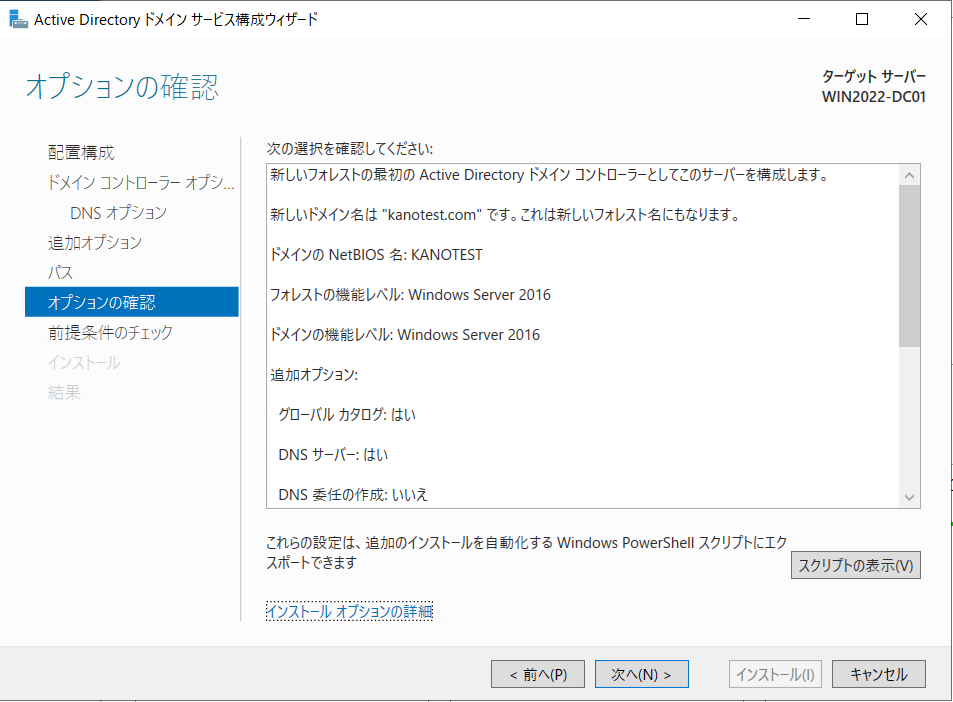
前提条件のチェックに合格したら、[インストール]
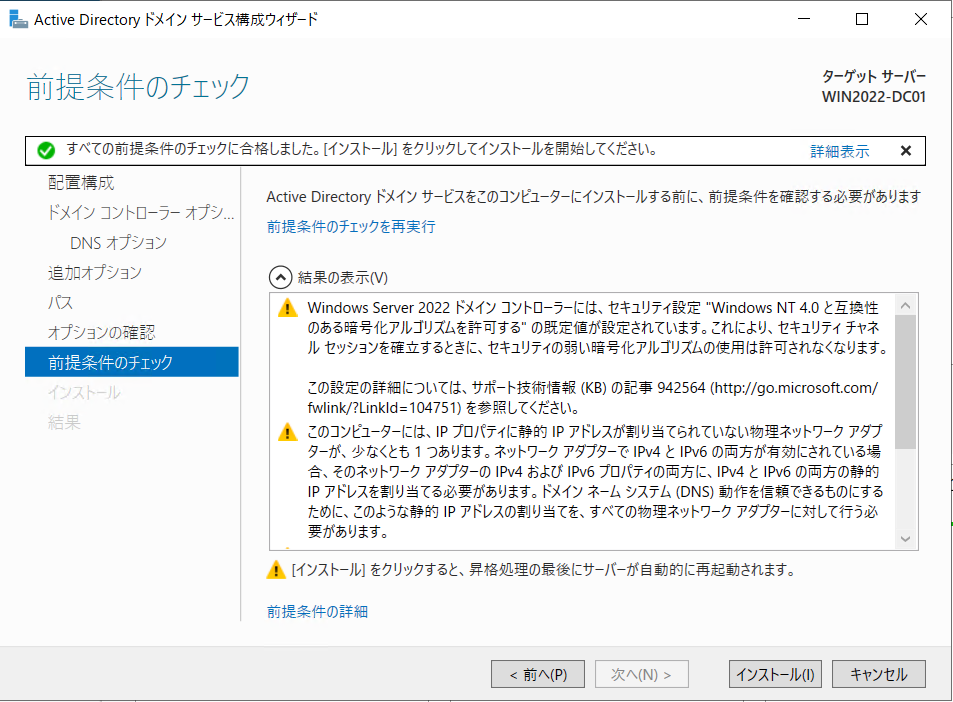
インストールが終わると、サインアウトと再起動されます。
再起動後ログインすると、ドメインにログインしてます。
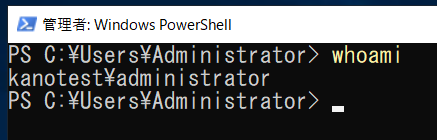
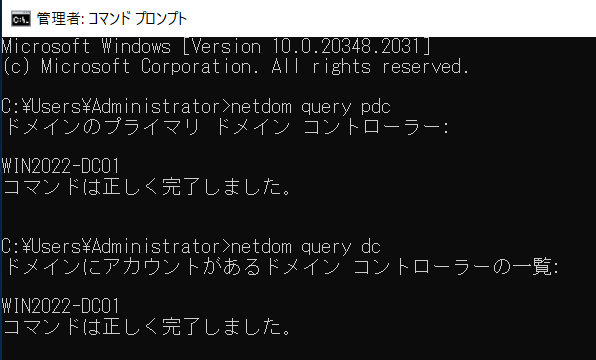
DNS設定
[コントロールパネル]>[ネットワークとインターネット]>[ネットワーク接続]>[イーサネット]>[詳細]を開く
現在IPv4 DNSサーバーに、値が入ってないことがわかります。
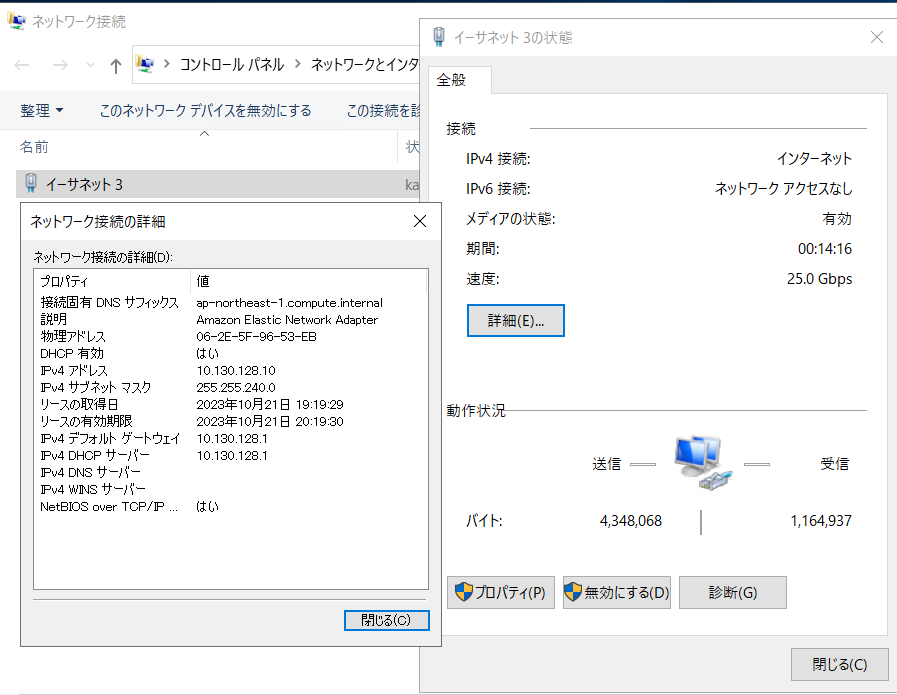
イーサネットのプロパティを開き、[インターネット プロトコール バージョン4]の[プロパティ]を開く
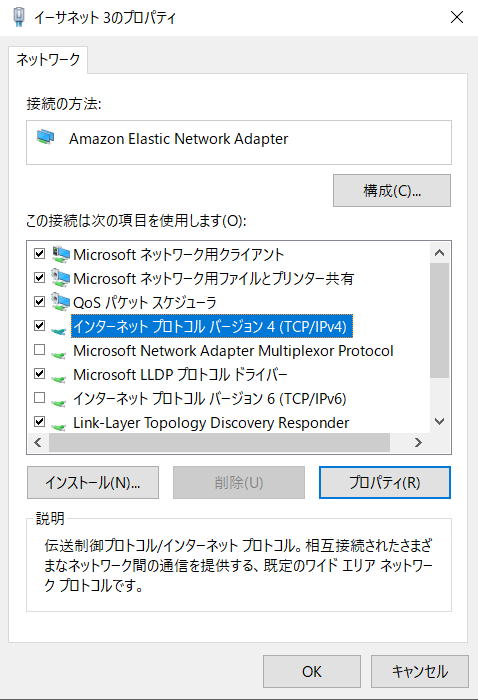
優先DNSサーバーに、DNSサーバーIPを入力 (著者のケースでは、)
代替DNSサーバーに、GoogleのDNSサーバーIPを入力
[OK]をクリック
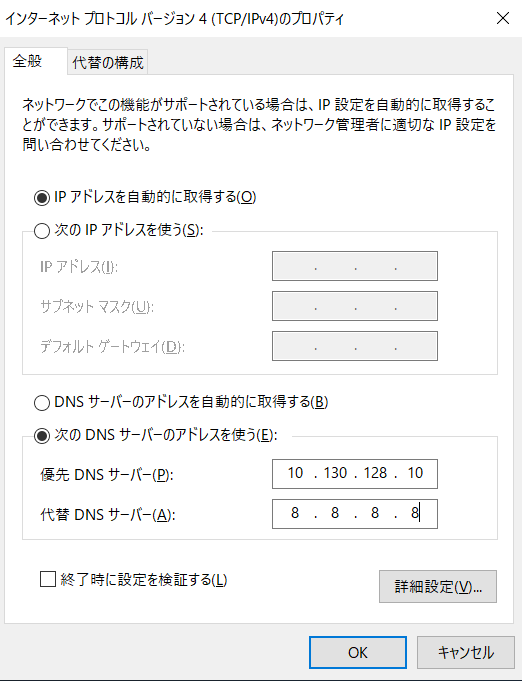
[サーバーマネージャー]>[ツール]>[DNS]を開く

[ご自身のDNS]>[前方参照ゾーン]>[ご自身のドメイン名]
DNSのAレコードがあることがわかります。
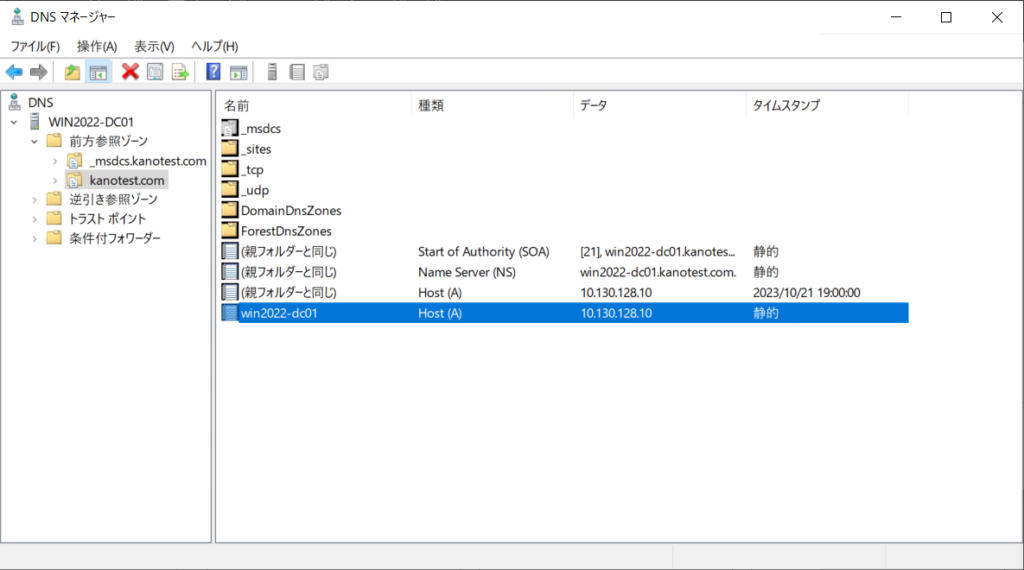
名前解決確認
DNSサーバーが「Unknown」になっています。これは逆引きができていないからです。
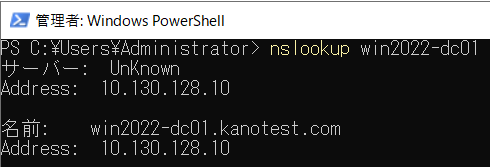
それでは、上記の問題を解決していきます。
[逆引き参照ゾーン]右クリックより、[新しいゾーン]
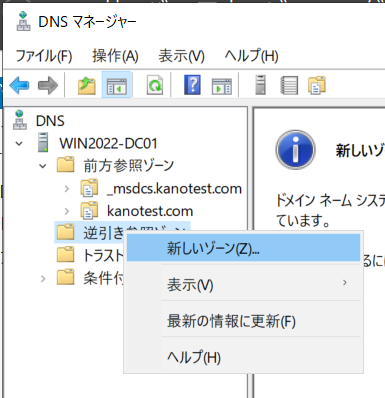
[次へ]
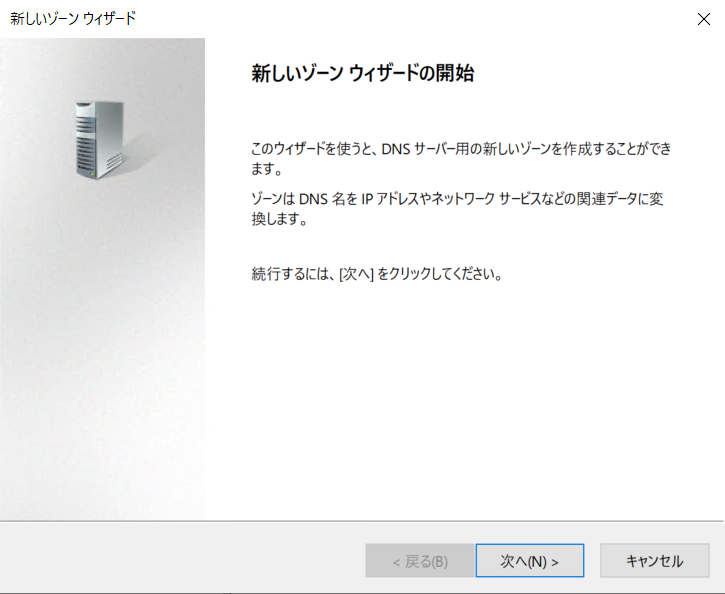
デフォルトで[次へ]
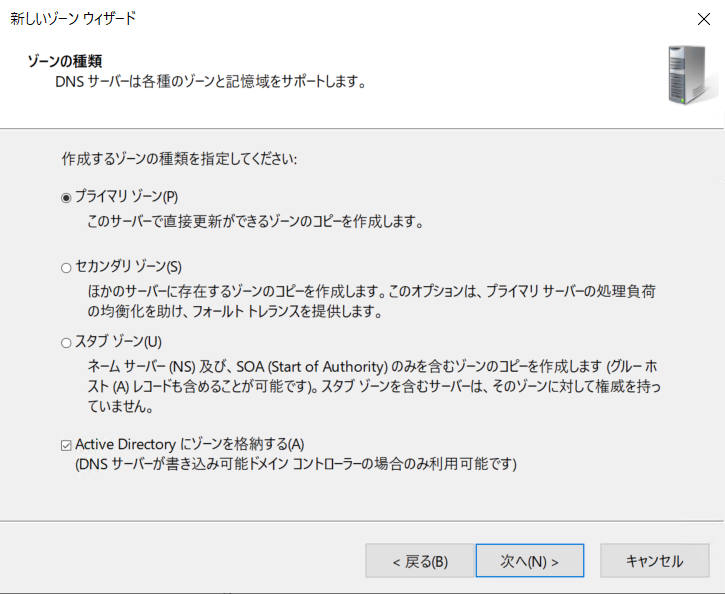
デフォルトで[次へ]
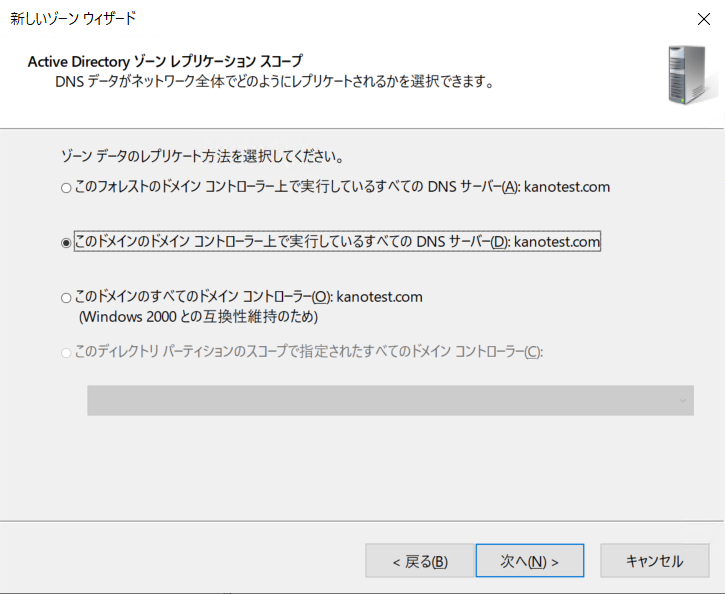
デフォルトで[次へ]
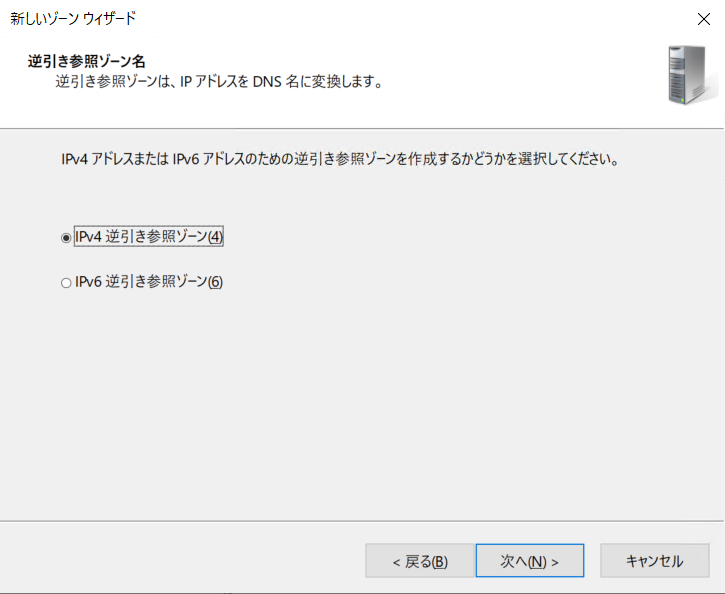
ご自身のネットワークを入力
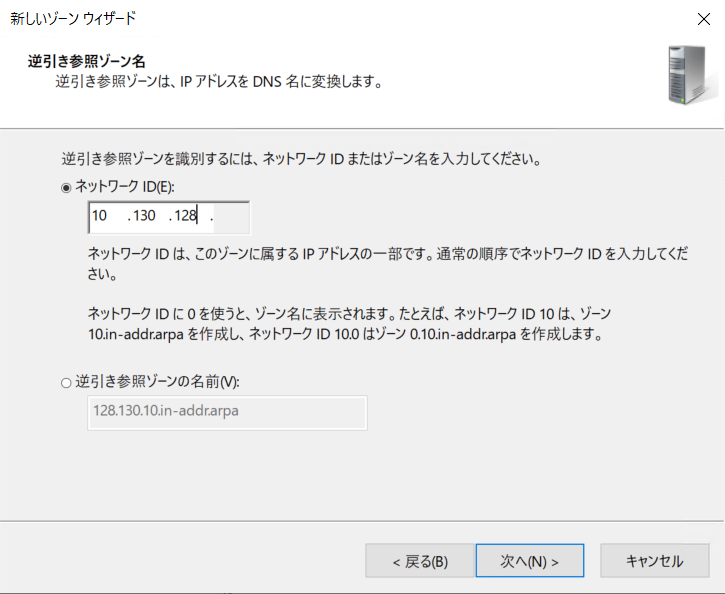
デフォルトで[次へ]
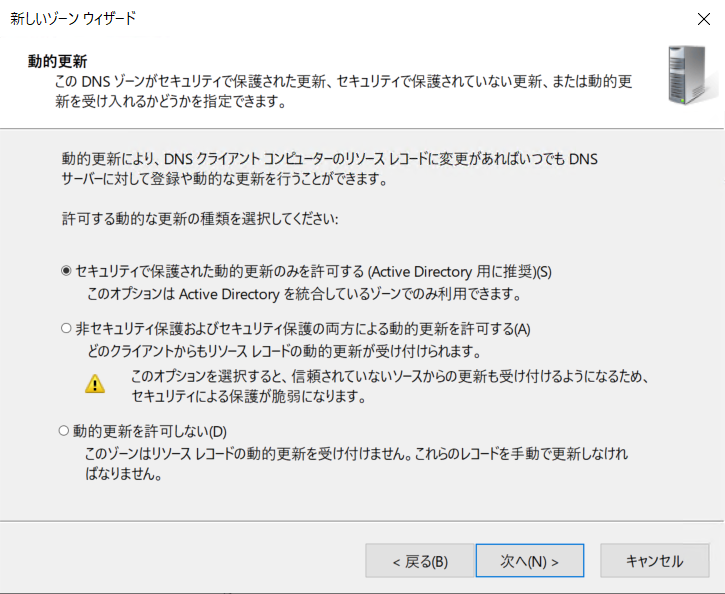
[完了]
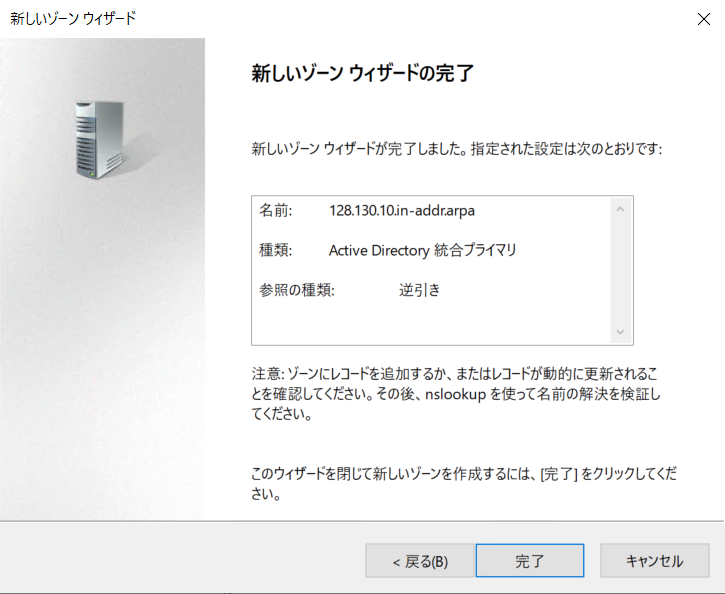
下記のように新しいゾーンが作成されます。
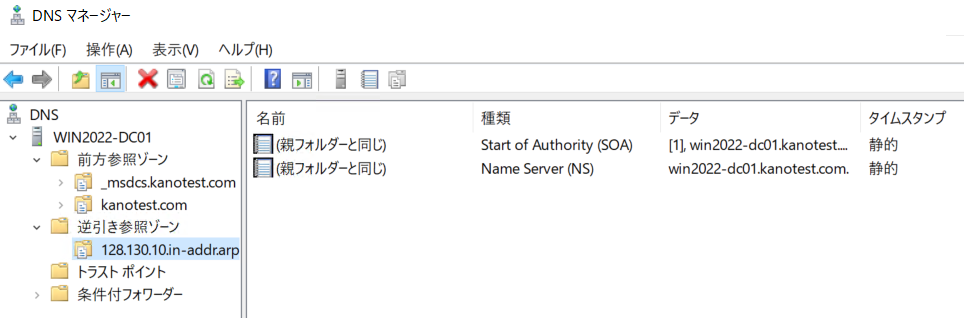
上記にPTRレコードを入れる必要があるため、
[前方参照ゾーン]>[ご自身のドメイン名]>[ご自身のDNSサーバー]>[プロパティ]
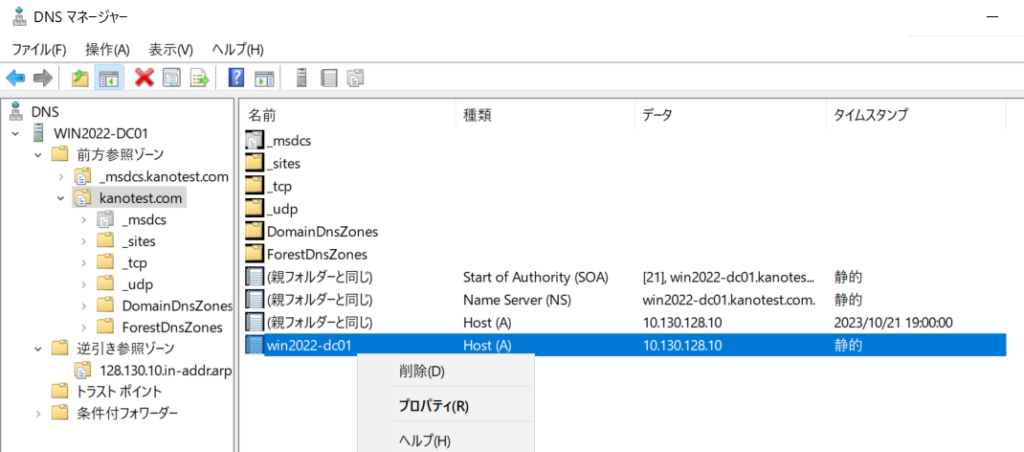
[関連付けらたポインターレコード更新する]をチャック、[適用]、[OK]
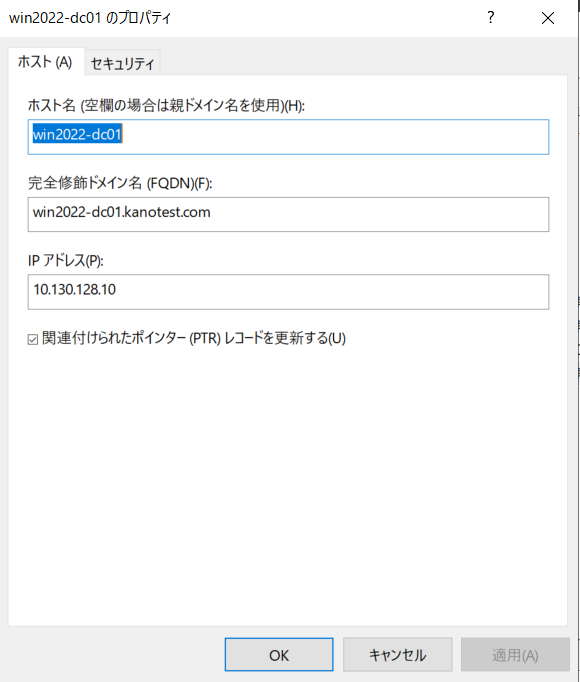
[逆引き参照ゾーン]>[該当ゾーン]を右クリック>[最新の情報に更新]
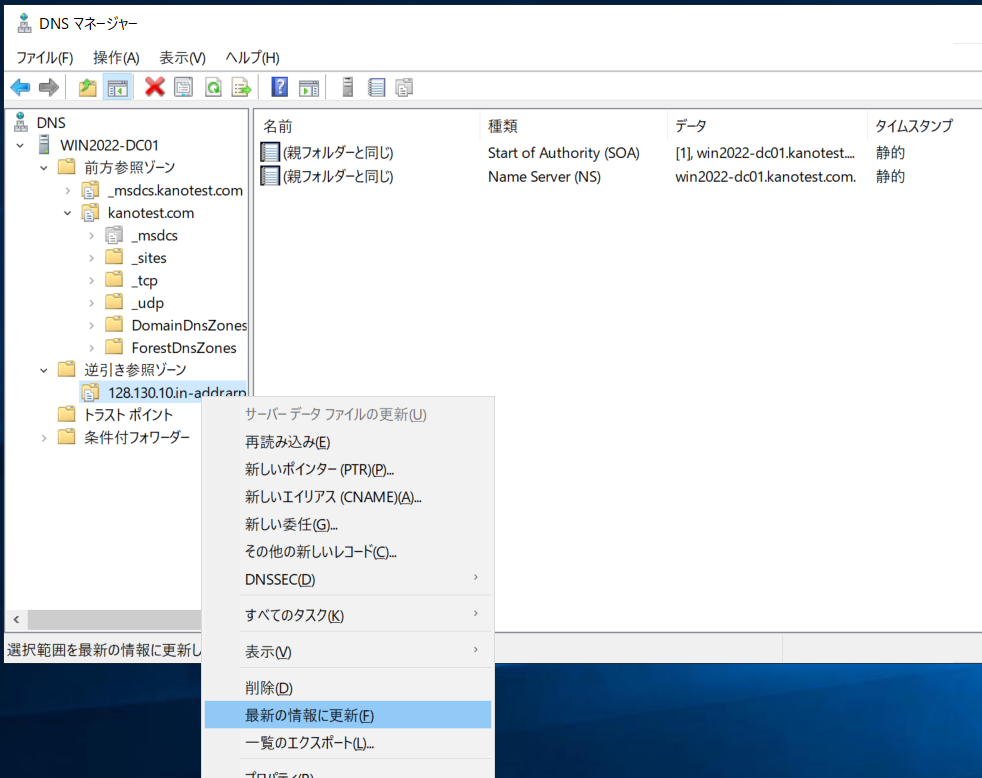
DNSサーバーのPTRレコードが追加されました。
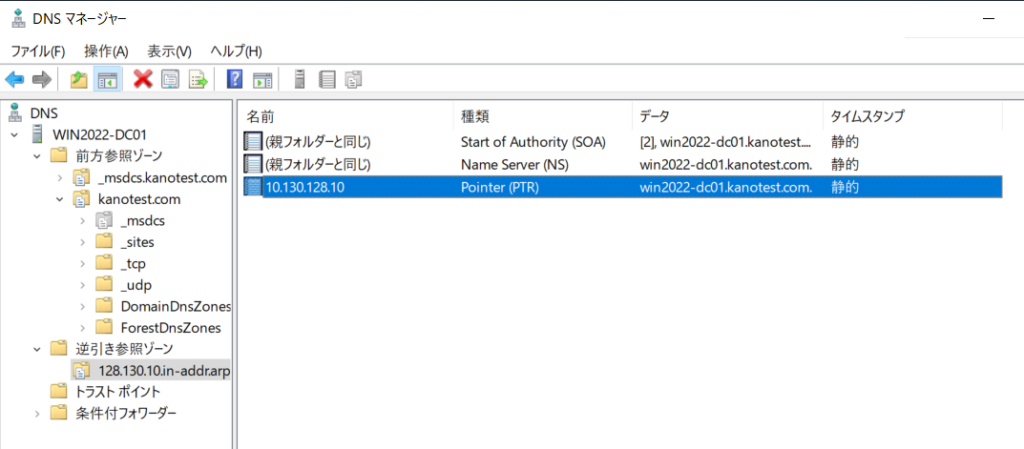
それでは、再度名前解決確認
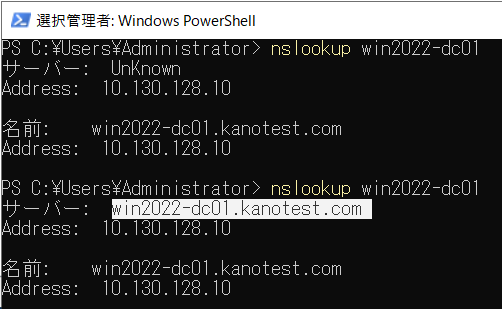
無事に逆引きできていることが確認できました!
まとめ
Windows Server 2022を用いて、Active DirectoryとDNSのインストールと設定することができました!
本記事が誰かの一助になれば幸いです。



