EC2上にSQL Server Always On 可用性グループを構築!【WSFC設定編】
はじめに
SQL Server on EC2を用いて、Always On 可用性グループを構築する方法を調べましたが1つの媒体にまとまってるのを見つけられなかったため記事を執筆することにしました!
今回は、WSFC設定編に該当します。WSFC(Windows Server フェールオーバー クラスター)設定を筆頭に構築していきます。
また、構築順序は下記の通り参照してください。
AWS CloudFormation編 > OS設定編 > WSFC設定編 > Always On 可用性グループ設定編
前提
・対象OS:Windows Server 2022
・対象SQL Serverエディション:SQL Server 2022 Standard Edition
・AWSアカウントが既にあること
・東京リージョンを使用
構築リソース情報
下記表の値を用いて、構築する
| 項目 | 値 |
| 1号機(ホスト名:PublicInstance1)のプライマリIP | 10.0.1.100 |
| 1号機(ホスト名:PublicInstance1)のセカンダリIP(クラスタコアリソース用) | 10.0.1.101 |
| 1号機(ホスト名:PublicInstance1)のセカンダリIP(サービス用) | 10.0.1.102 |
| 2号機(ホスト名:PublicInstance2)のプライマリIP | 10.0.2.100 |
| 2号機(ホスト名:PublicInstance2)のセカンダリIP(クラスタコアリソース用) | 10.0.2.101 |
| 2号機(ホスト名:PublicInstance2)のセカンダリIP(サービス用) | 10.0.2.102 |
| Managed Microsoft ADのDNS 1a側のIP | 10.0.3.204 ※リソース作成後に自動採番されるため、左記と違う可能性あり |
| Managed Microsoft ADのDNS 1c側のIP | 10.0.4.112 ※リソース作成後に自動採番されるため、左記と違う可能性あり |
| WSFCのクラスタ名 | poc-cluster |
| 可用性グループ名 | poc-sqlserver |
概要図
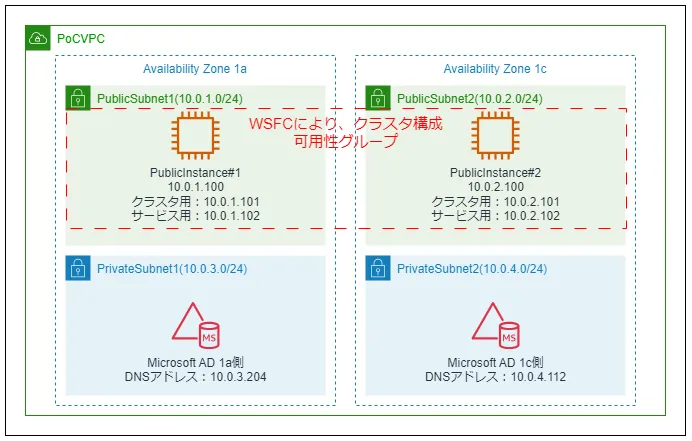
WSFCの設定
WSFCのインストール
管理者でPowershellを開き、下記のインストールコマンドを実行(自動でOS再起動される)
Install-WindowsFeature -Name Failover-Clustering -IncludeManagementTools -Restart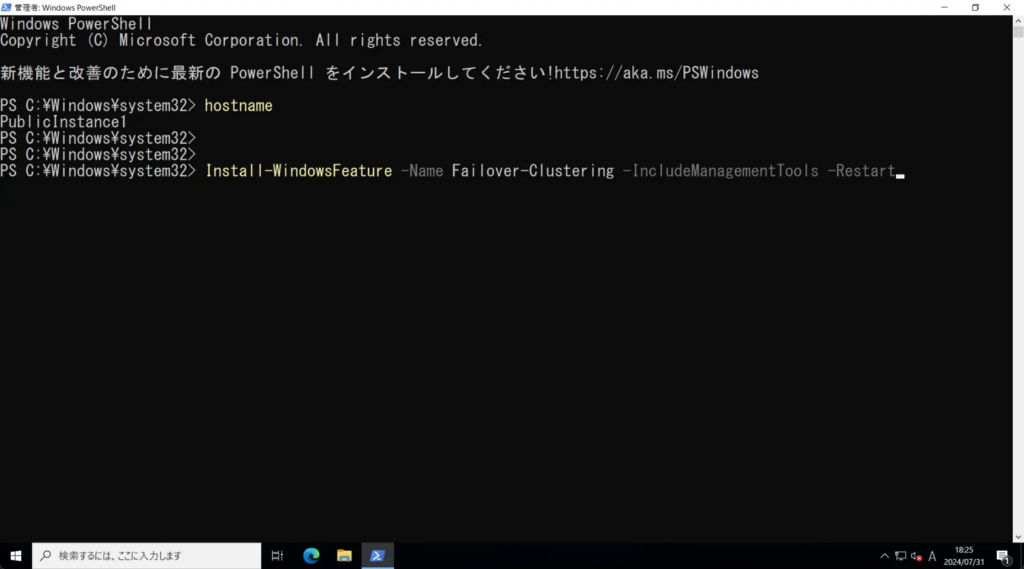
※2号機でも同様にコマンド実行
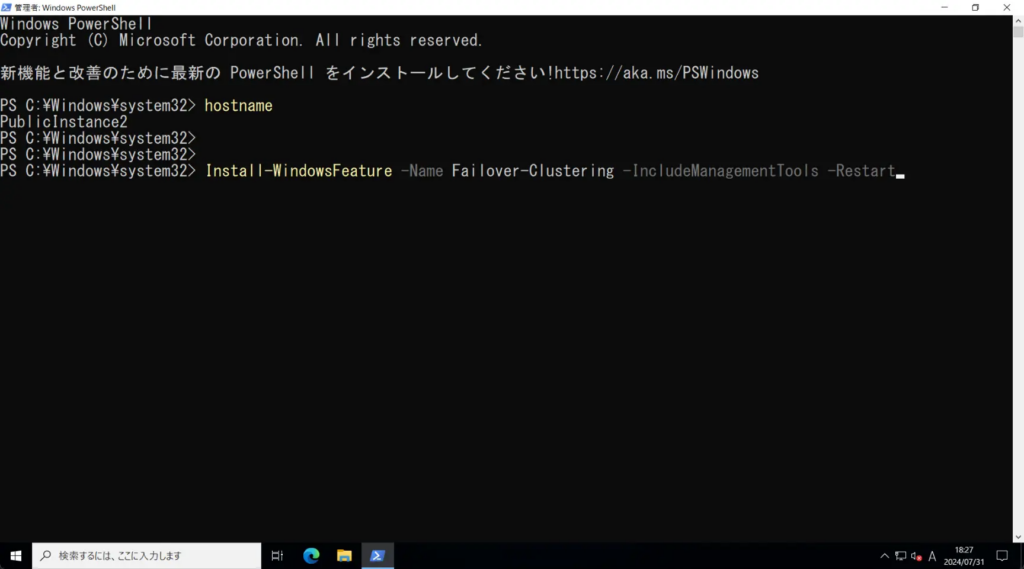
クラスタの構成
[スタート] > [フェールオーバー クラスター マネージャー]
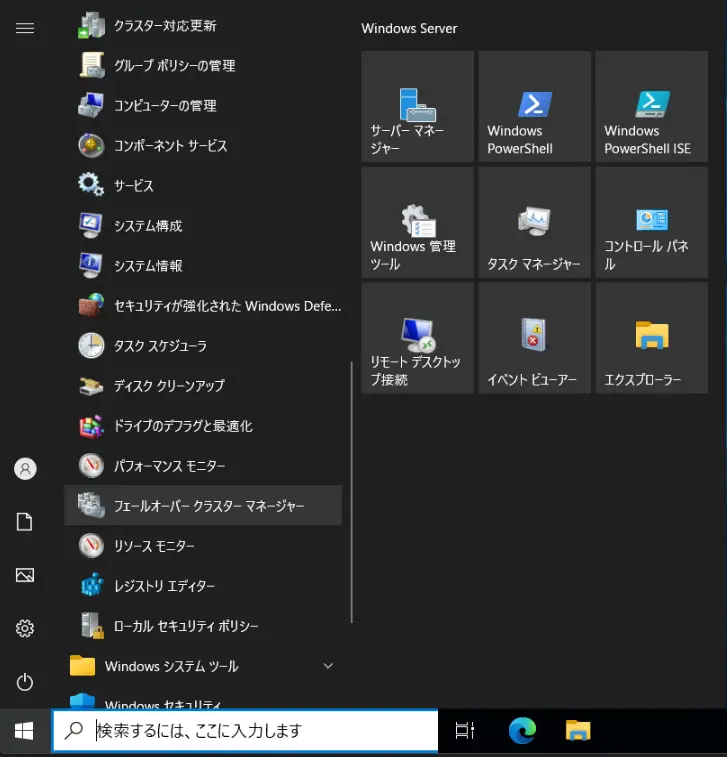
[構成の検証]
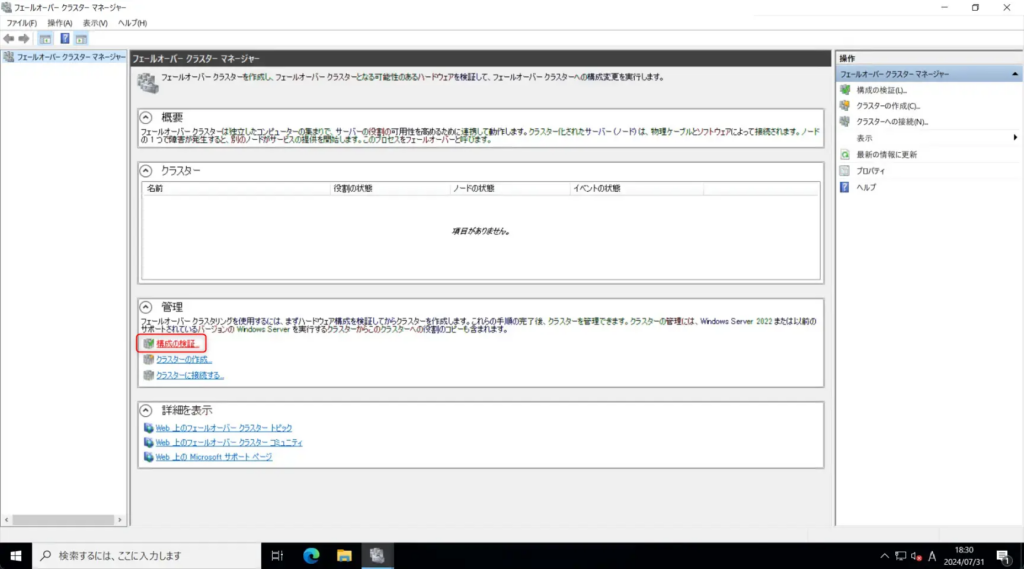
[次へ]
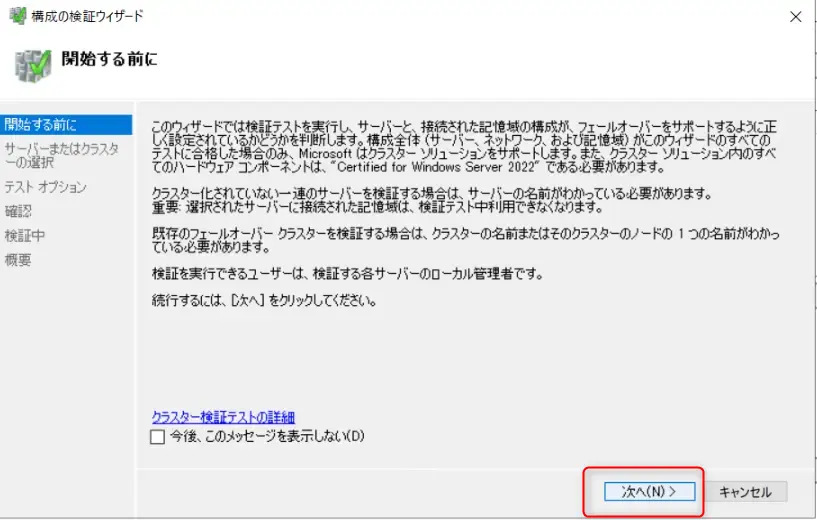
[参照]
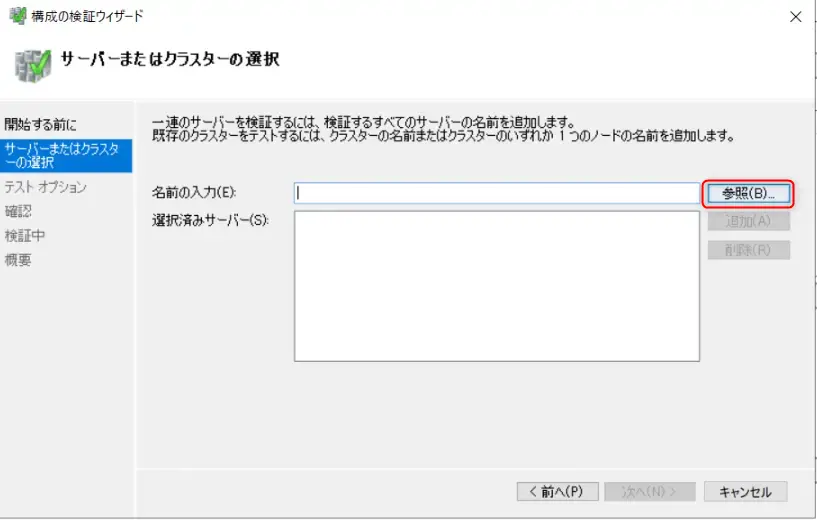
[オブジェクト名]を入力 > [名前の確認]
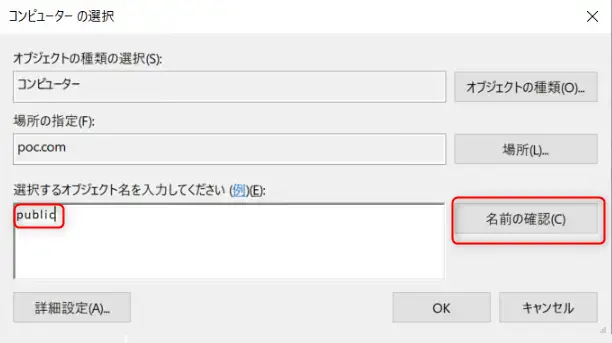
[対象オブジェクト選択] > [OK]
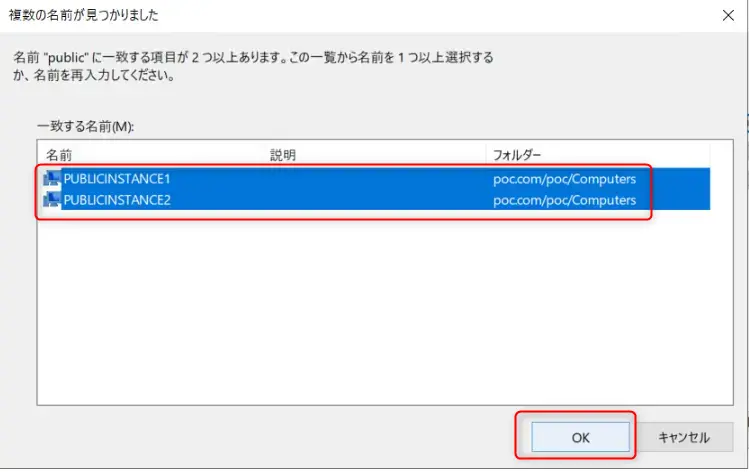
[OK]
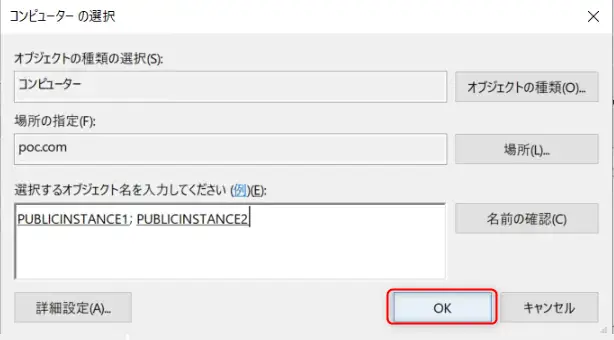
[次へ]
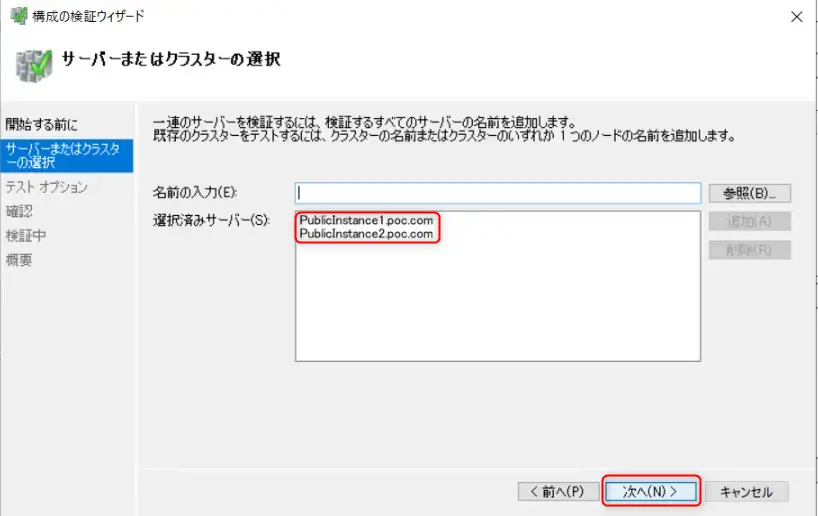
デフォルトで[次へ]
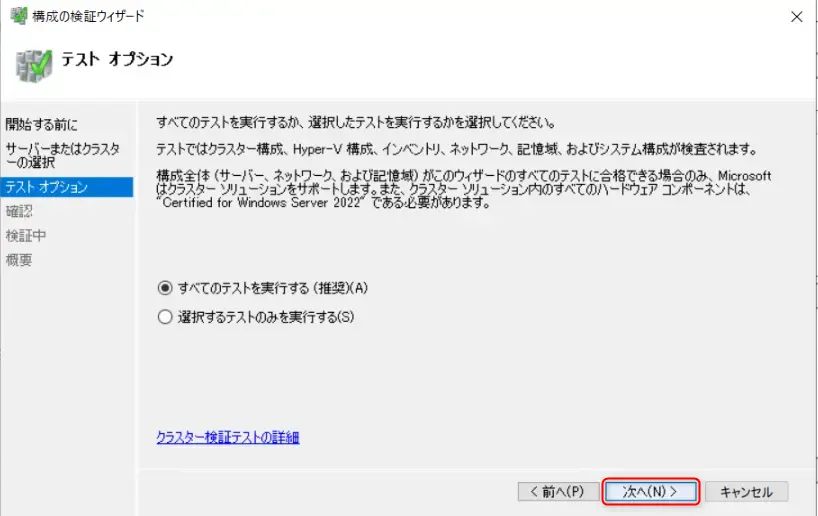
テストするサーバー項目確認し[次へ]
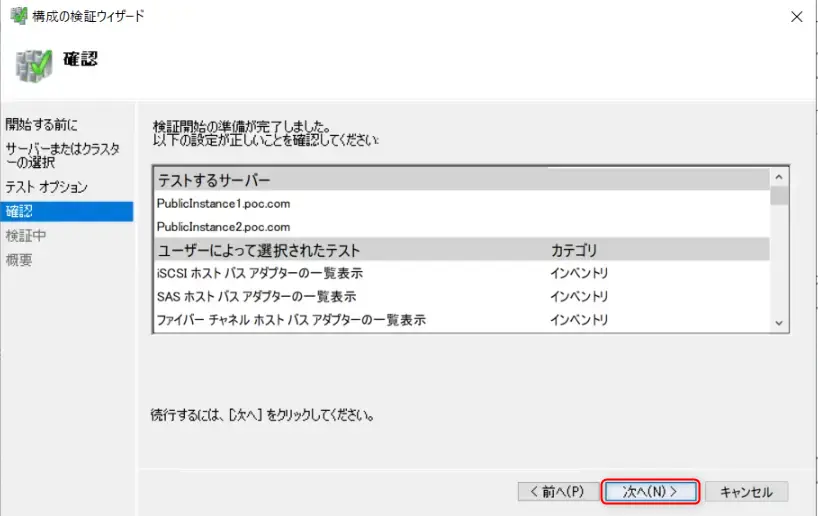
検証テスト実行される
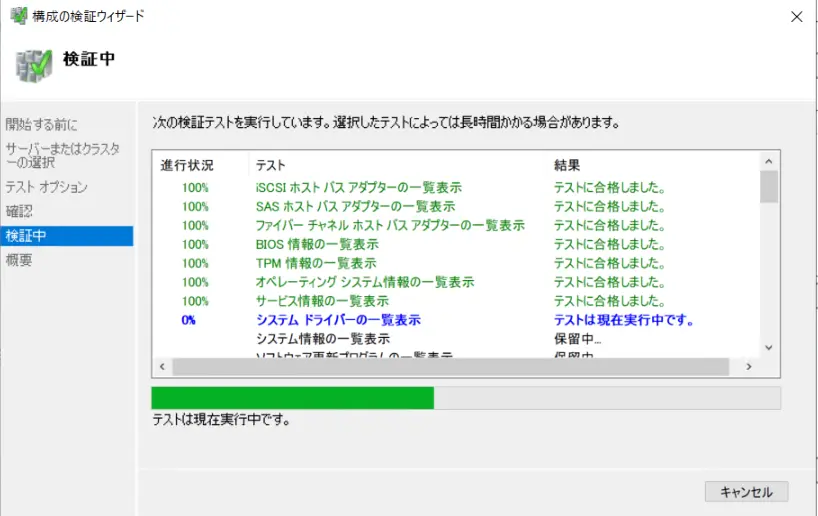
[検証されたノードを使用してクラスターを今すぐ作成する]に✅ > [完了]
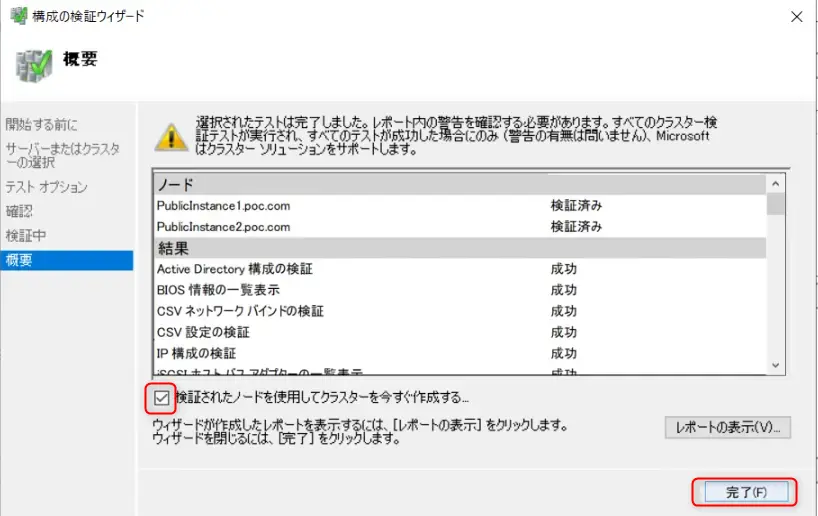
クラスターの作成ウィザードが表示される、[次へ]
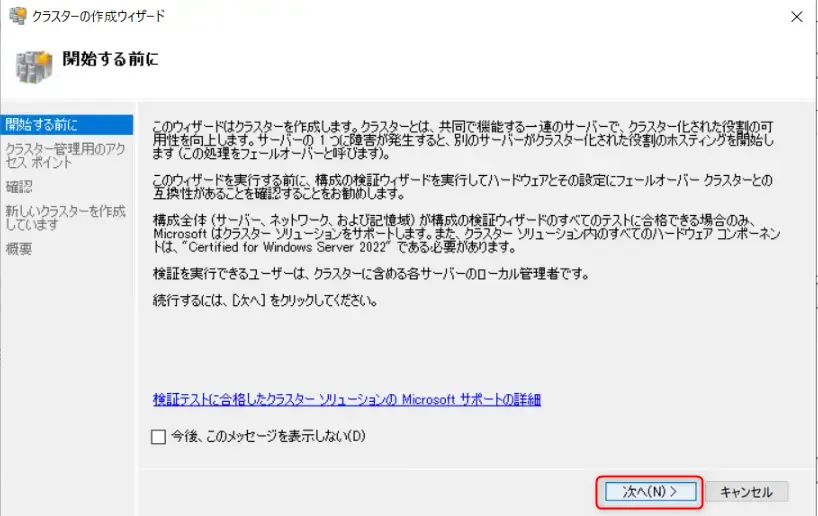
[クラスター名]を入力 > [アドレス]を入力 > [次へ]
※ネットワーク内にアドレスが含まれるように
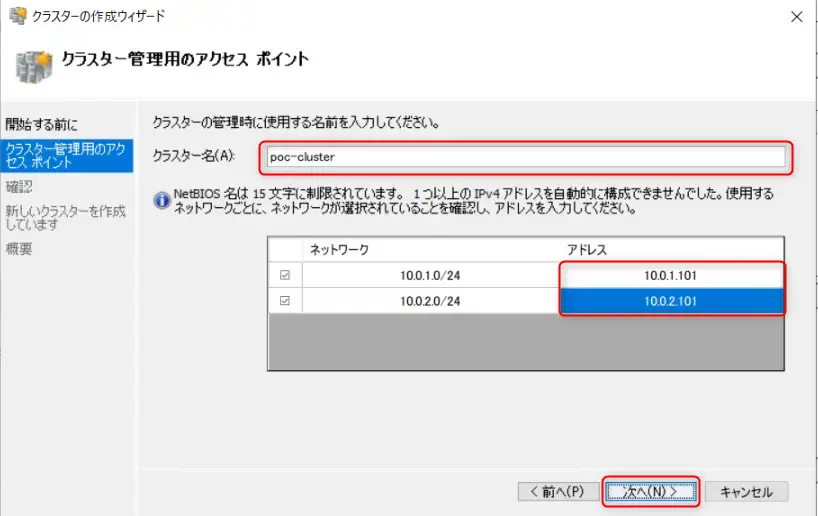
内容を確認し、[使用可能な記憶域をすべてクラスターに追加する]のチェック外す > [次へ]
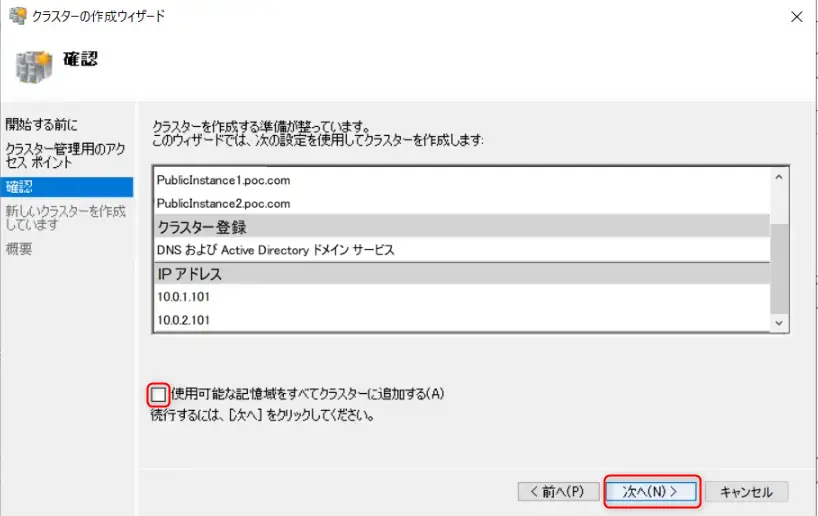
クラスター作成中
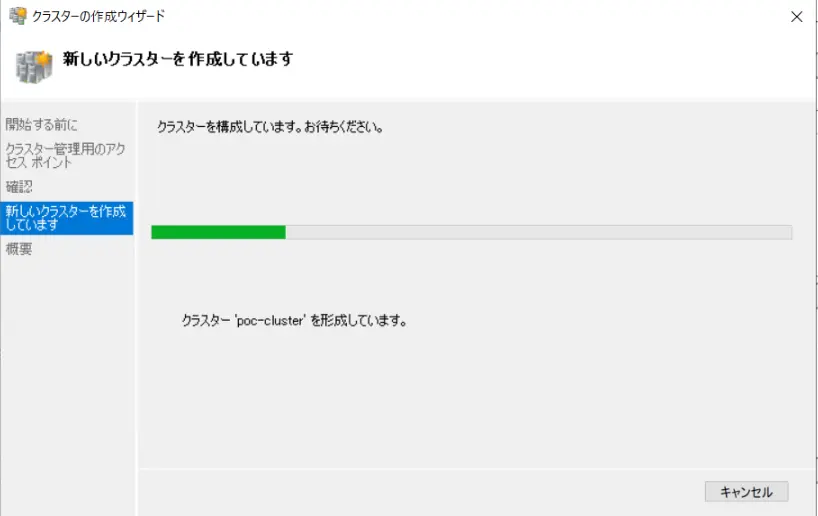
[完了]
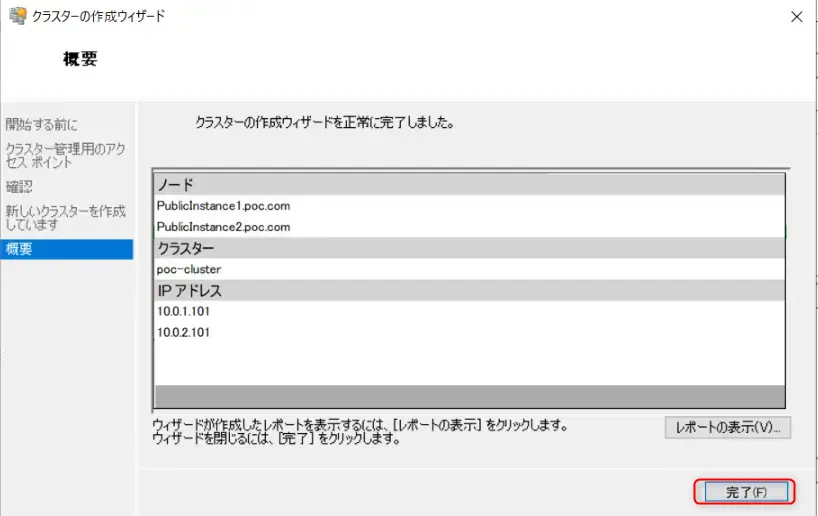
クラスタ情報の確認
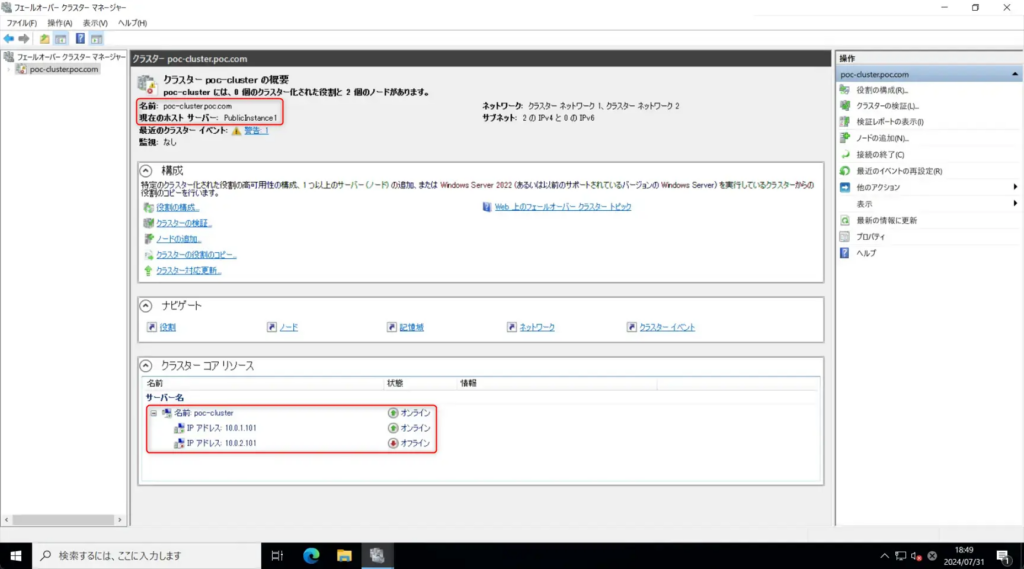
[スタート] > [DNS]
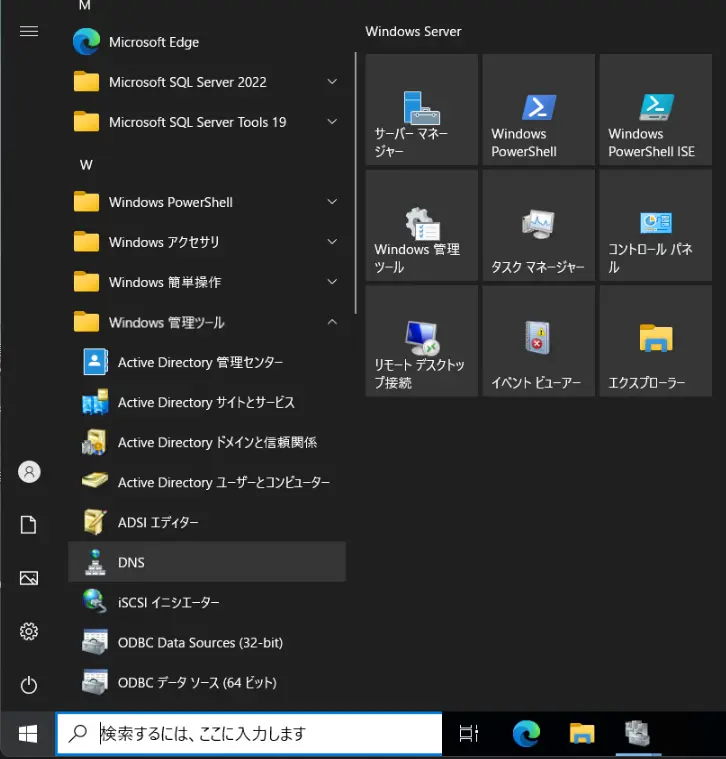
クラスタのレコードができていることが確認できる(1号機が主系のため、1号機のアドレスが値に入っている)
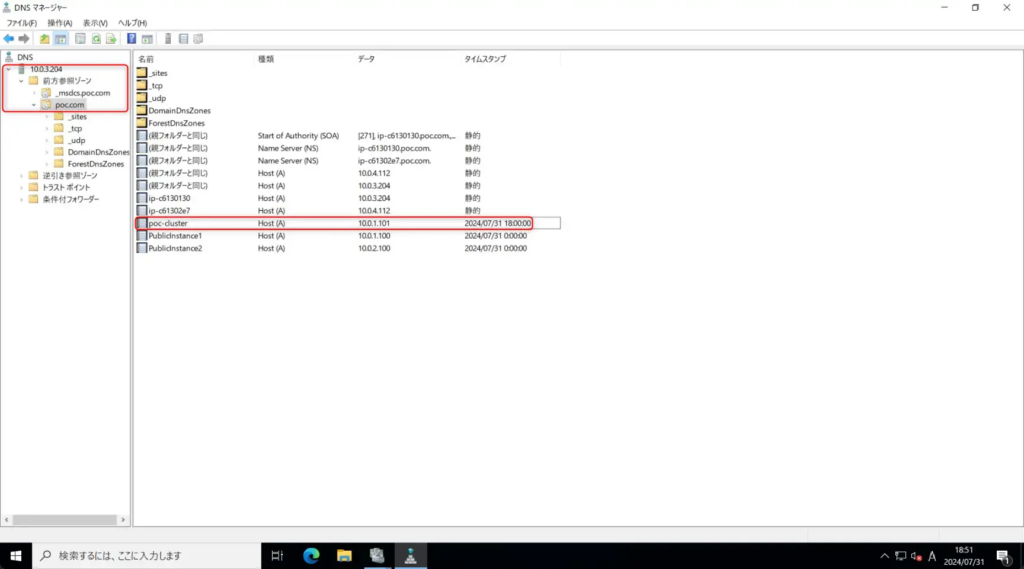
OUの権限設定
[スタート] > [Active Directory ユーザーとコンピュータ]
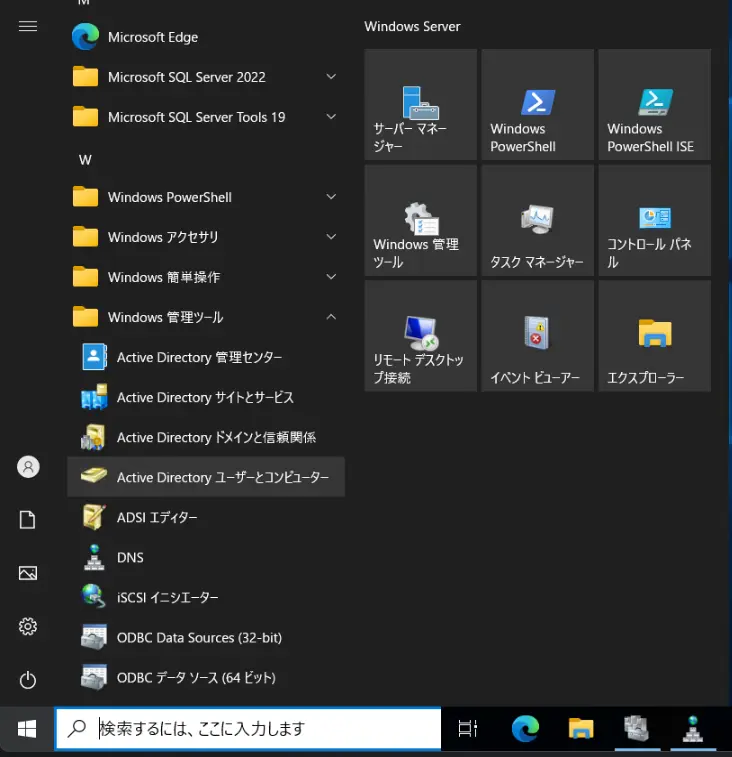
[表示] > [拡張機能]
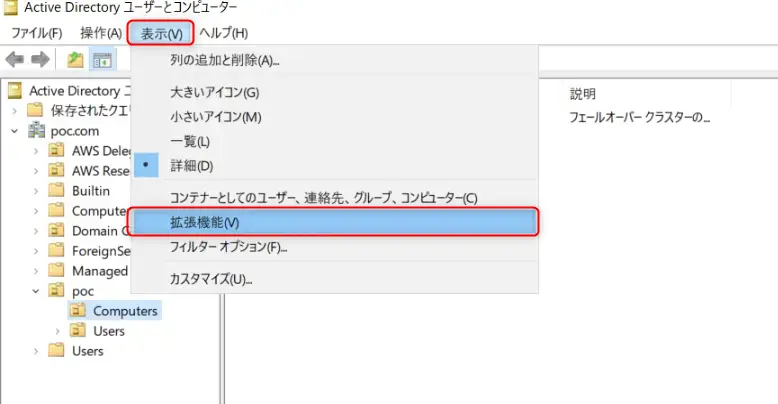
ドメイン名OU内[Computers]を右クリック > [プロパティ]
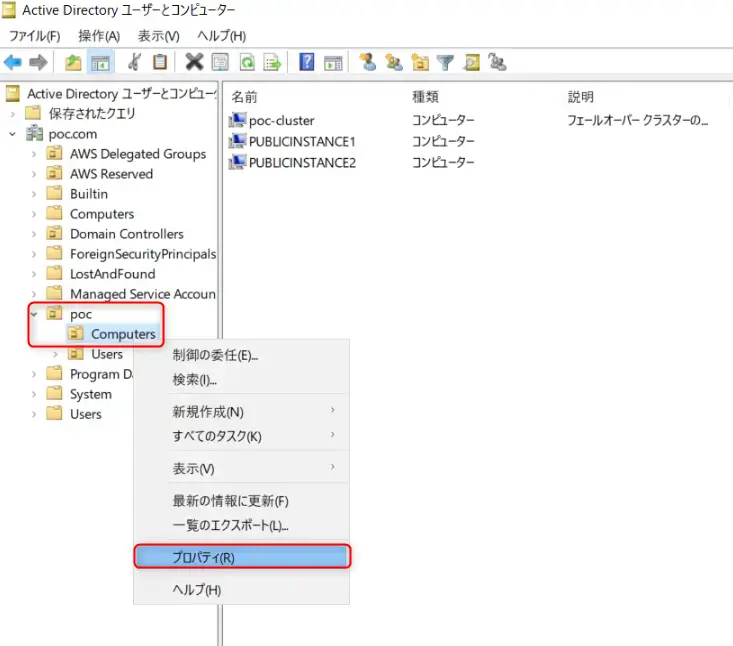
[セキュリティ] > [詳細設定]
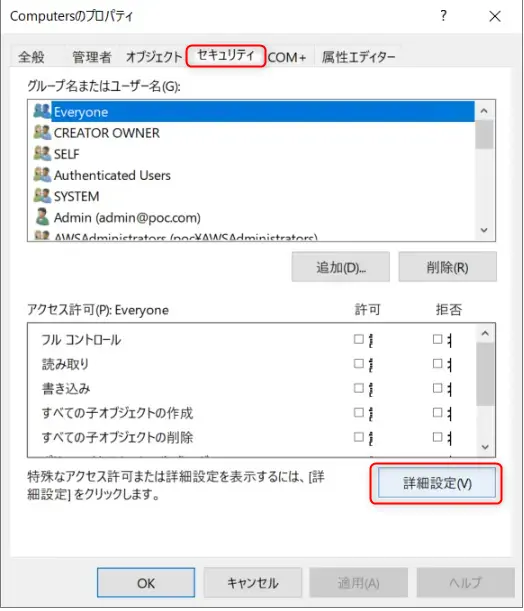
[追加]
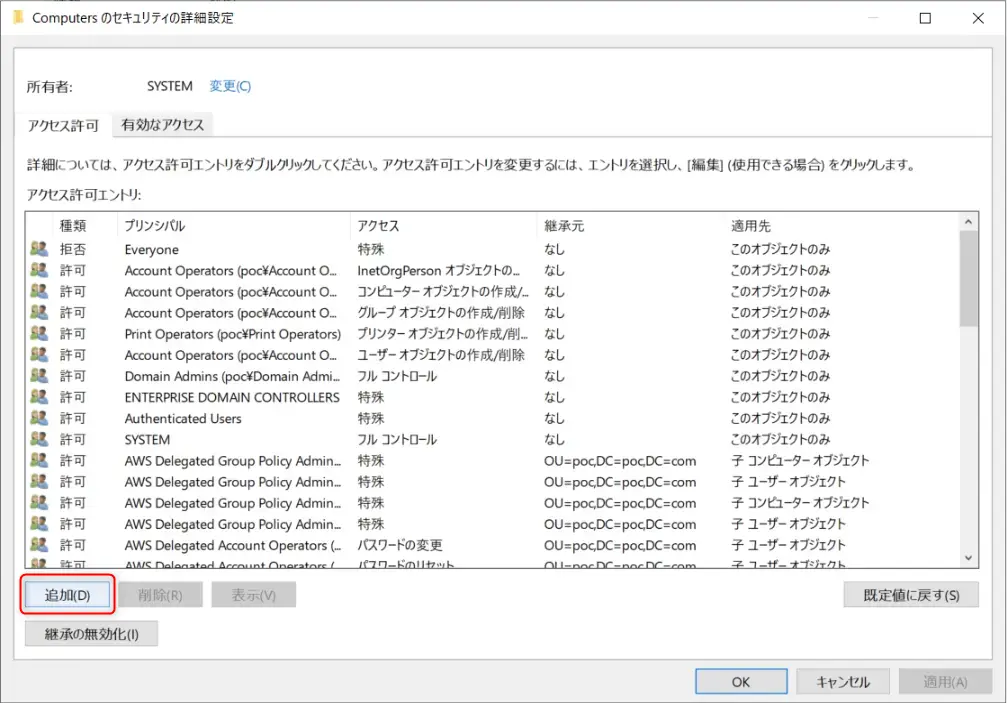
[プリンシパルの選択]
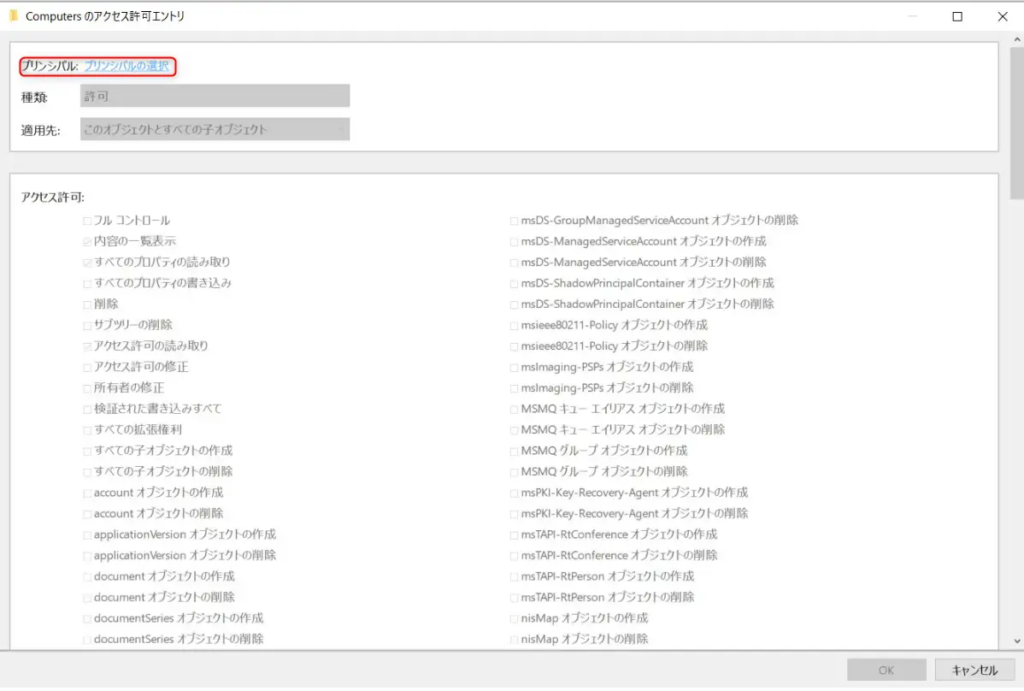
[オブジェクトの種類]
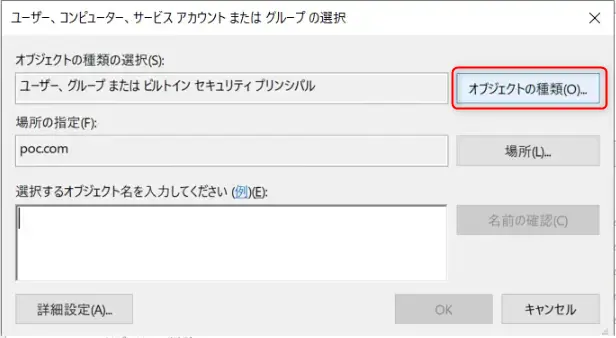
[コンピューター]をチェック > [OK]
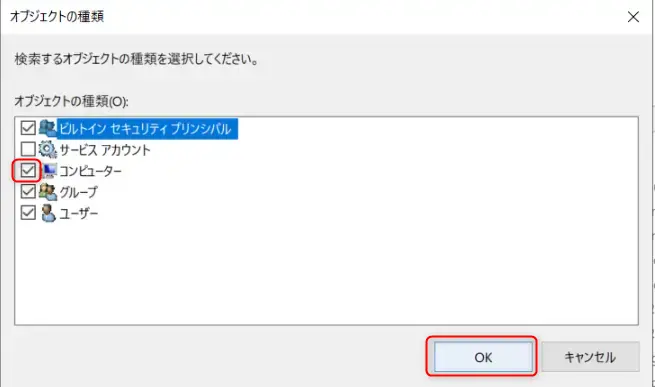
[オブジェクト名]を入力 > [OK]
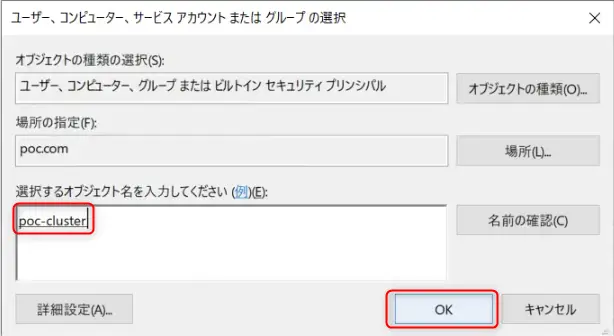
[コンピュータ オブジェクトの作成]をチェック > [OK]
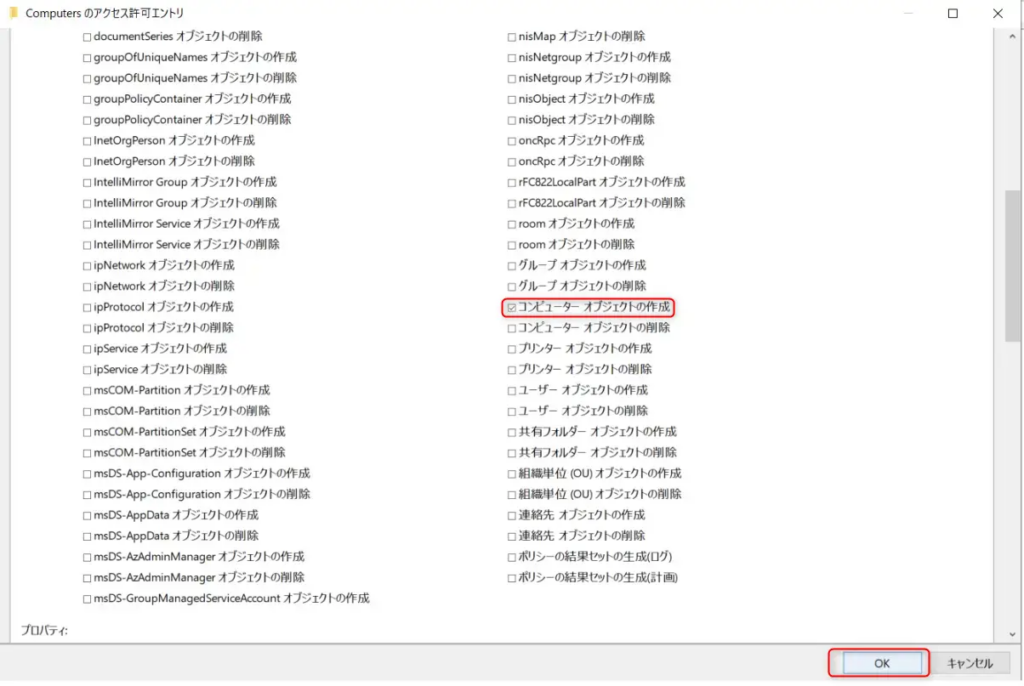
下記追加されたことを確認し、[OK]
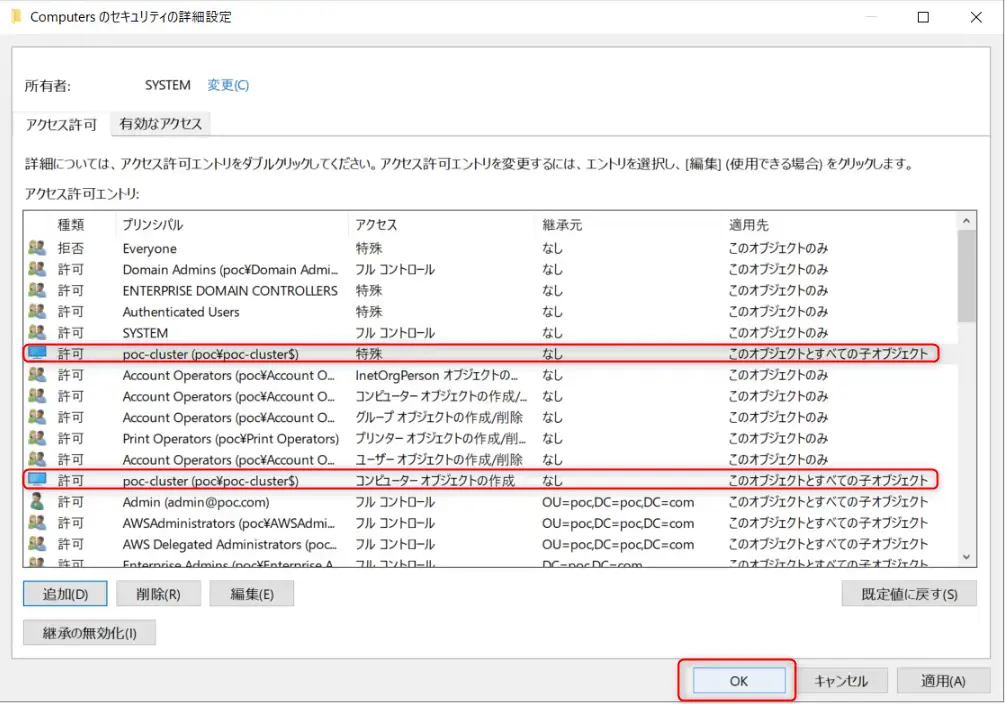
[OK]
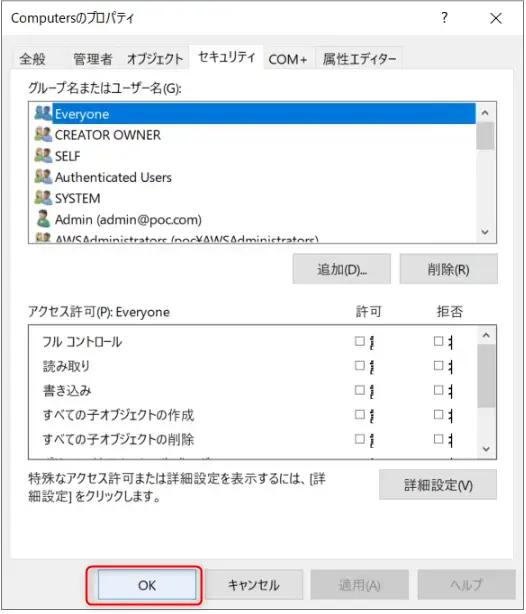
最後に
WSFC設定編、問題なく構築することができましたか?
次は、SQL Server等のAlways On 可用性グループ設定編に入っていきます!
参照
AWS Directory Serviceで「Managed Microsoft AD」を構築した際の「管理用サーバー」の設定方法
【SQL Server on EC2】インスタンス間でAlwaysOnを構成する [1. OS準備編]
(1/4)AWS EC2でWindowsクラスタ検証:共有ストレージ検討編



